The best way for drawing clipping path In Photoshop
- Firstly, open your image in Adobe Photoshop for what you want to employ for your clipping path process.
- After that, From the left tools, option box select the “Pen Tool” (shortcut key option: press “p” button)
See the practical image below

- After that, make your image 300% zoom for proper viewing of the image edge. Then start drawing selection lines for creating a path around the images.
- You are using the pen tool to draw selection lines around the element. Then Start clipping and continue the process until you end up at the point where you started your clipping path. Then you will see the start point. Click on it to close. You need to do with the image outside the way only. See the practical image below.

- Now you need to draw paths if there have gaps within the image. Make these gaps create the same process you did before and continue until close the loop with the starting point. However, Create paths for all holes. You have to done make a path for your image to background remove. See the practical image below.

How to apply a clipping path process on Photos
- After that, complete the path around the image portion. You can apply this process to remove the background. Then, go to the paths palette, under the “window” menu, and you will see you just have made are in “work path” click on it for rename interface and give it a new pathname and save. See the practical image below.
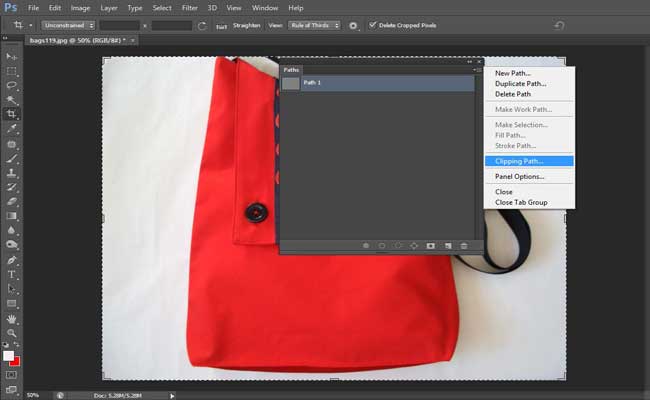
How to Remove Image From Background by Photoshop clipping path?
Clipping path is an excellent process for removing the background of an image. Let’s start the process.
7. (shortcut key option: press ctrl +ENTER) for select hold path in your keyboard and click on the gallery in the path option box.
8. shortcut key option: press ctrl +J) to make a new layer containing only the object inside the path.
9. Now go to the Layers palette, and you will see two layers, the “Background” layer and “Layer 1” or “layer 2” that was your given layer name.
10. Finally, unselect the “indicate layer visibility” of your image background, remove a layer, look it done, and the image background is removed. See the practical image below

For getting a Free Trial Just Click Here
