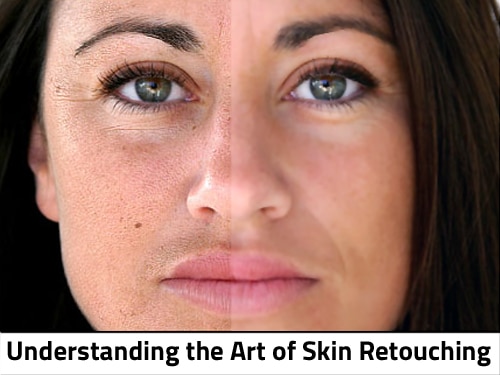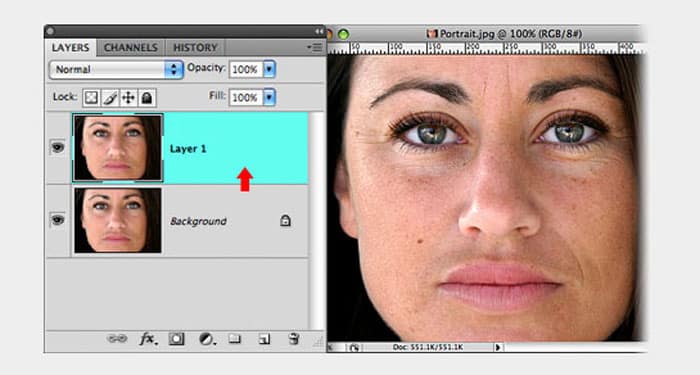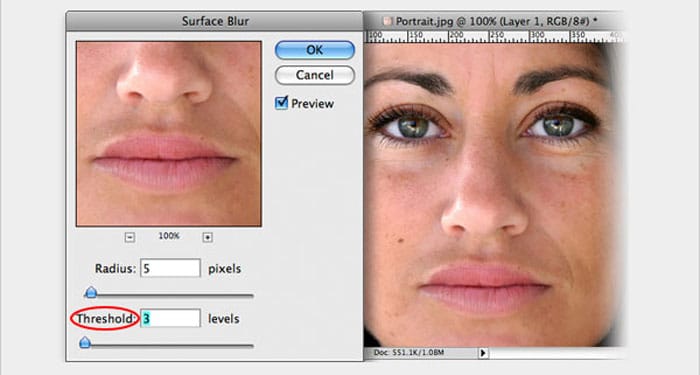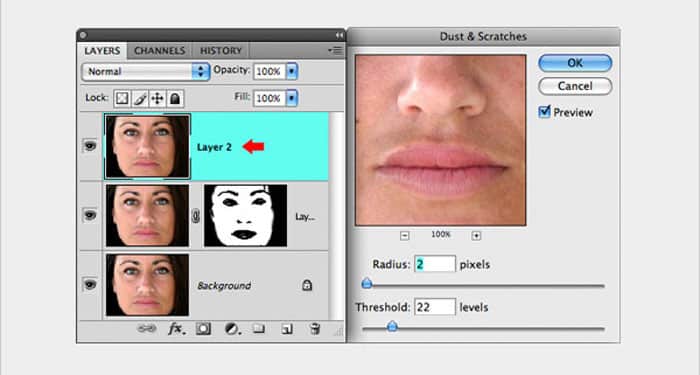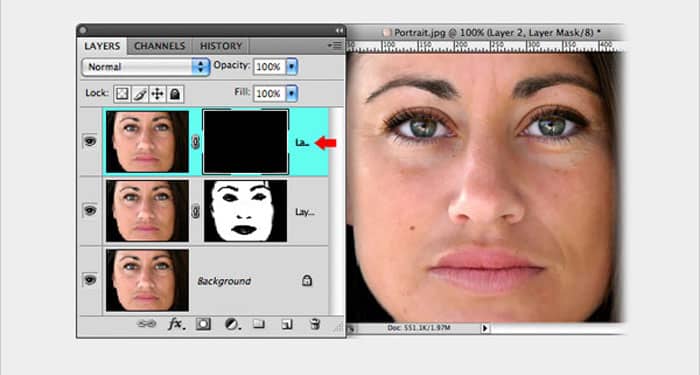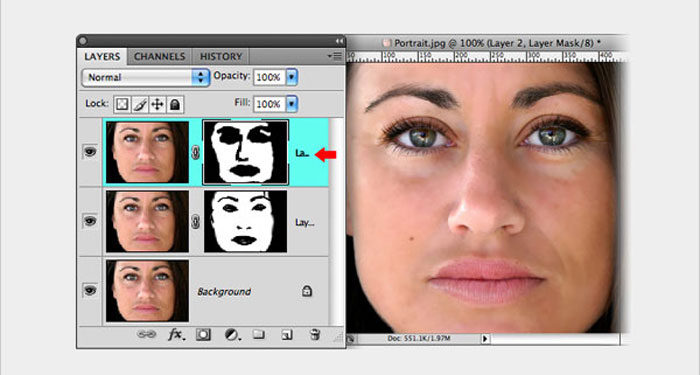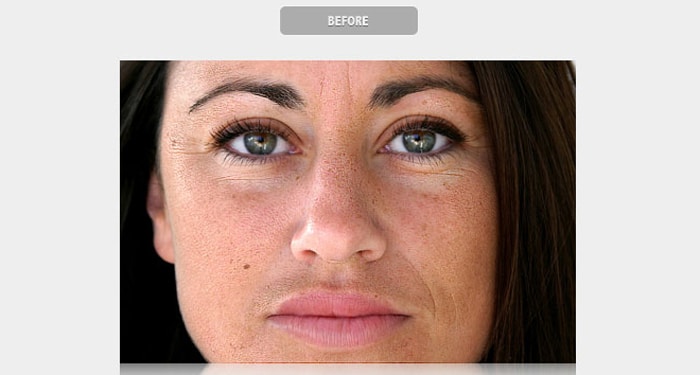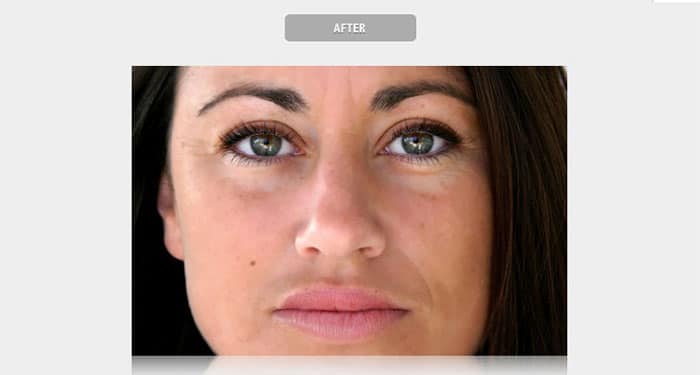Photo Skin Retouching Basic
Modern technology has advanced the quality of life in many fields, including photography. Digital photography is very precise and accurate. It shows details in their naked forms, hence exposing some unwanted elements. Image retouching is a technique that will help you solve this issue in the most efficient way possible. You can learn and practice photo retouching to remove those undesirable elements from your photo and get the most amazing image quality.
Photoshop Tutorial: How to Photo Skin Retouching
You will learn how to do a photo touch-up by removing all blemishes in this photo to achieve a smooth and spotless face.
The first step involves opening the photo. Then, please make a copy of its background layer by clicking Ctrl + J, and then reduce the brightness by applying a blur filter (Filter>Blur>Surface Blur). The threshold slider here is essential in eliminating the halo effect caused when applying blur and allows the blurring of surfaces inside the edges of an image. Still, leave the edges perfectly sharp. Secondly, set the radius to get the ideal filter effect on all pixels within the edges of the image and ensure you get the desired smoothness.
In the third step, you will adjust and slide the threshold until you see the halos on the face. You should be careful not to decrease the threshold too much, as the finer details might get exposed again.
Create a layer mask that only brings out certain surface blur areas by holding down the option key and selecting the Add layer mask icon. Paint out the black-filled layer to expose the blur effect. Pick the soft-edge brush and set the opacity to 60-80%, and paint avoiding high-detail areas.
Since the surface blur may miss some blemishes, hold down comd+opt+shift. Press E to clone details of the photo into a new layer. Next, filter>noise>dust and scratches to clear minor irregularities. then set your threshold to zero and increase the radius.
You can then return the skin texture through the threshold slider and then hold the down option. Click the Add layer mask icon after applying the dust and scratches.
Pick a brush and a white color output, zoom to 200%, and paint the layer mask areas with blemishes but in a realistic manner. This is how the image looked before and how it looked after.