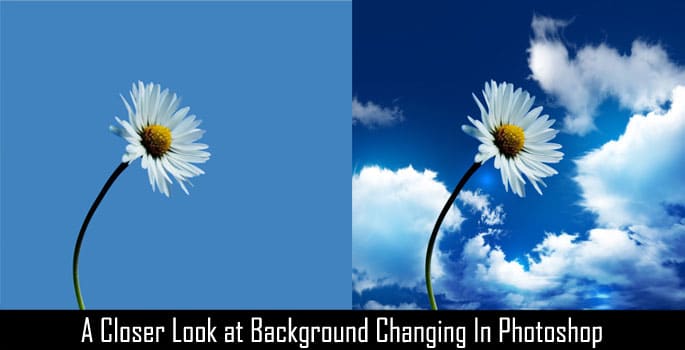An image can have elements portrayed in the most spectacular ways but with a background or messy elements. Adobe Photoshop will solve these problems for you. All you need to do is learn these simple procedures, and you are good to go.
How to Change Image Background In Photoshop?
Changing the background of your given image is very easy. The steps below guide you on how to do it.

The initial step is switching to quick mask mode by clicking Q and then W to select a quick selection tool. Move to the Options bar, select subtract from, and change the brush tip size by simply typing the pixel size or using the diameter slider.
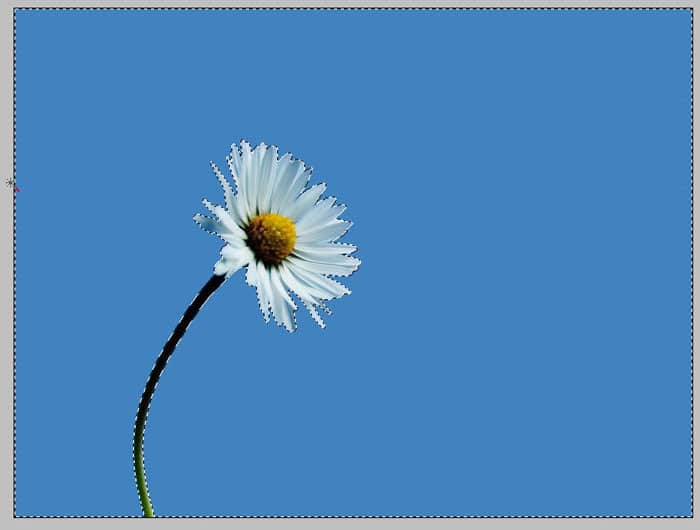
The second step involves selecting an option to sample all layers or the auto-enhance that smoothens the edges of the boundary by customizing the edge refinement.

Next, select the brush tool and click X to choose black color output. Now that you are in quick mask mode, it will start covering the sky as you paint. Often switch back to the white to increase the black color that you might have missed out.
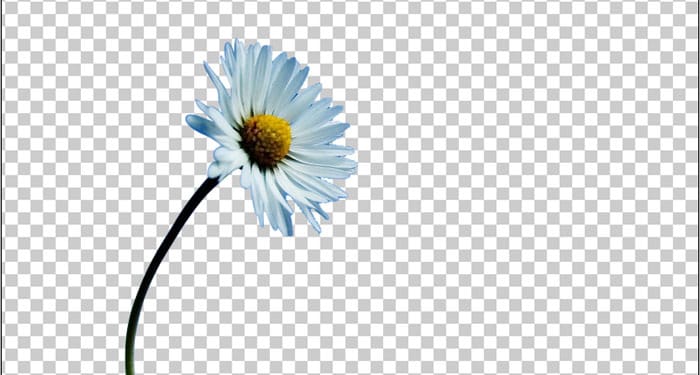
In the next step, exit the quick mask and finish the extraction by inverting the selection. Background removal is now ready. Edit and cut on your subject to remove it from the image. Now, you should bring your image to a new layer; press ctrl-J and copy the extraction to a new layer.
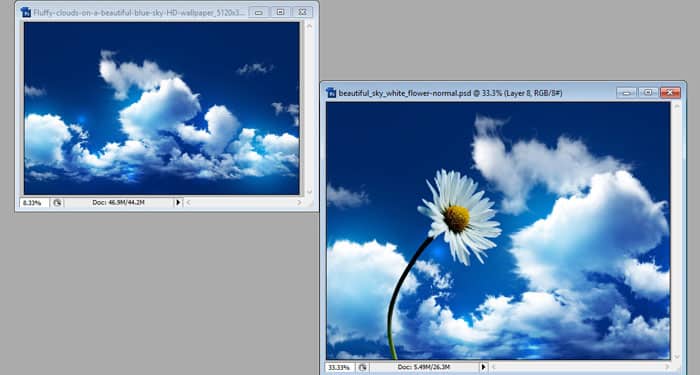
Opening your new background involves selecting the whole image by cutting and pasting it on your new image. All you need to do now and work hard on is matching the lighting dynamics with the new background and image. Here are the two photos, one of before and one of after.

Before Background Change

Background Changing
Changing or replacing a background is simple but may be very complicated. It is, therefore, important to understand how to adjust the background and foreground elements to come up with the best results possible.