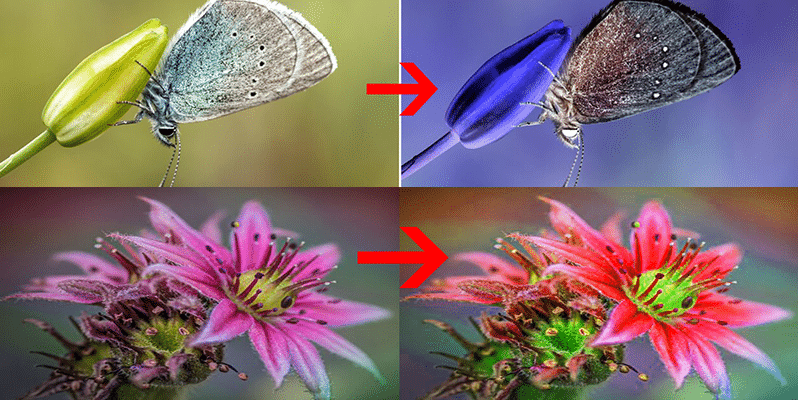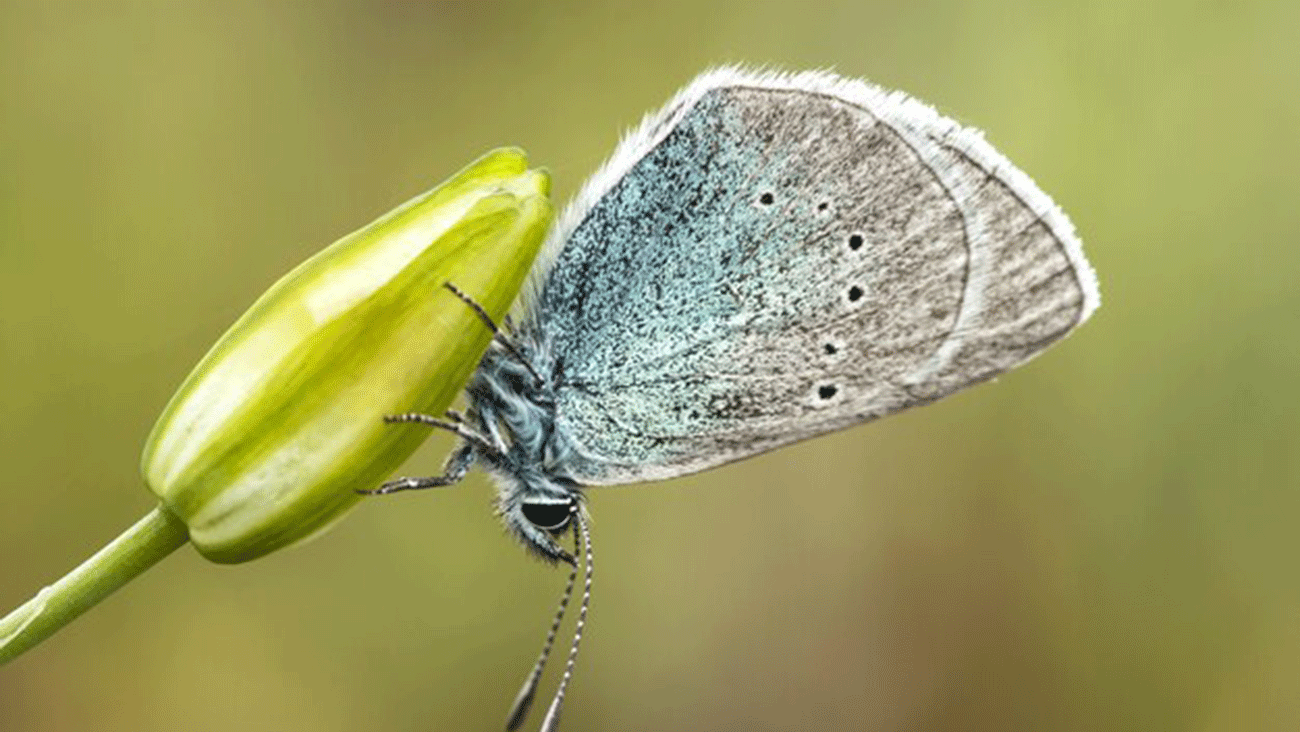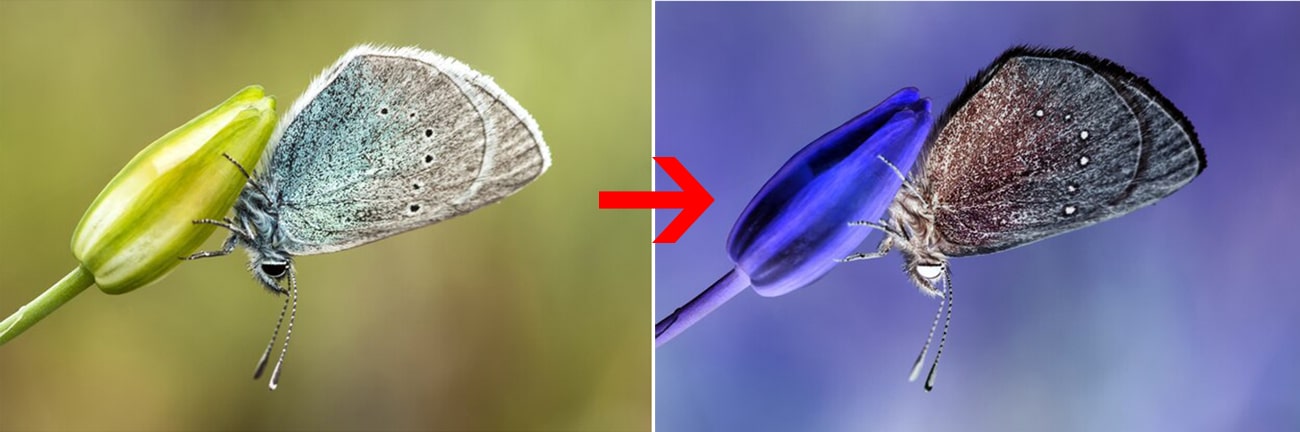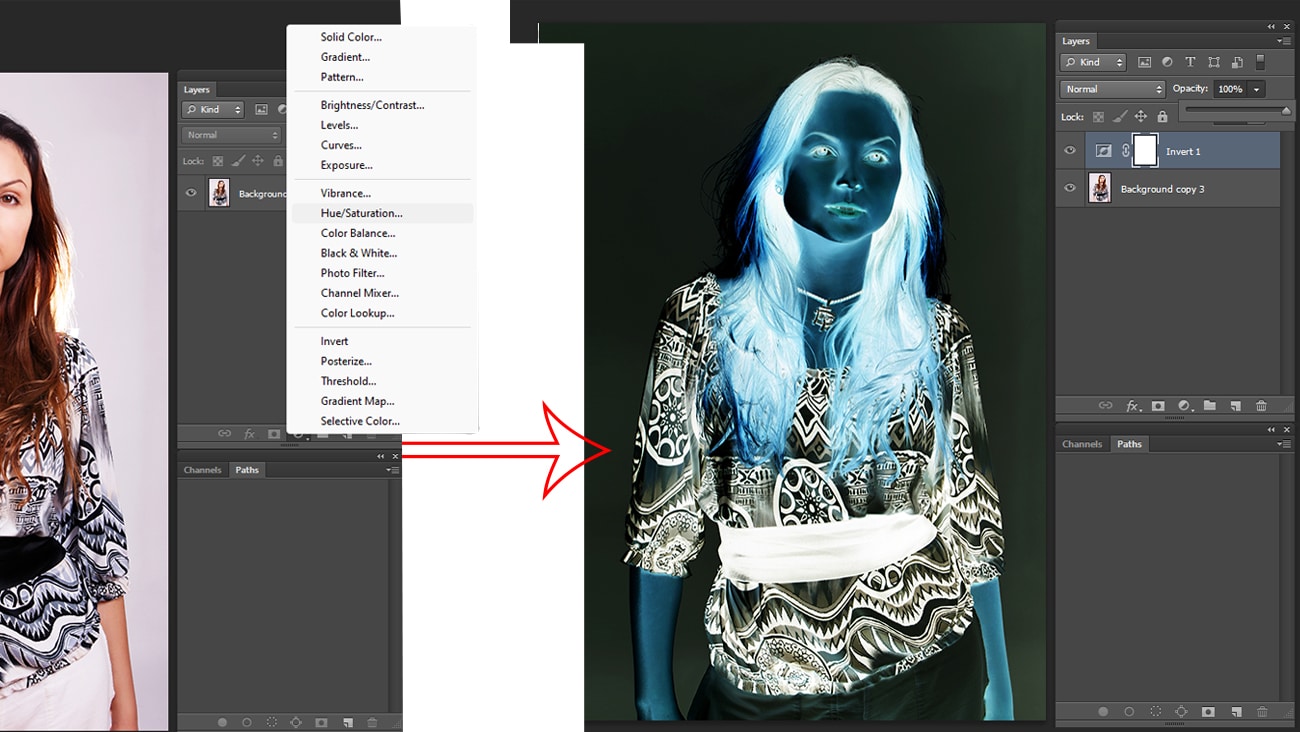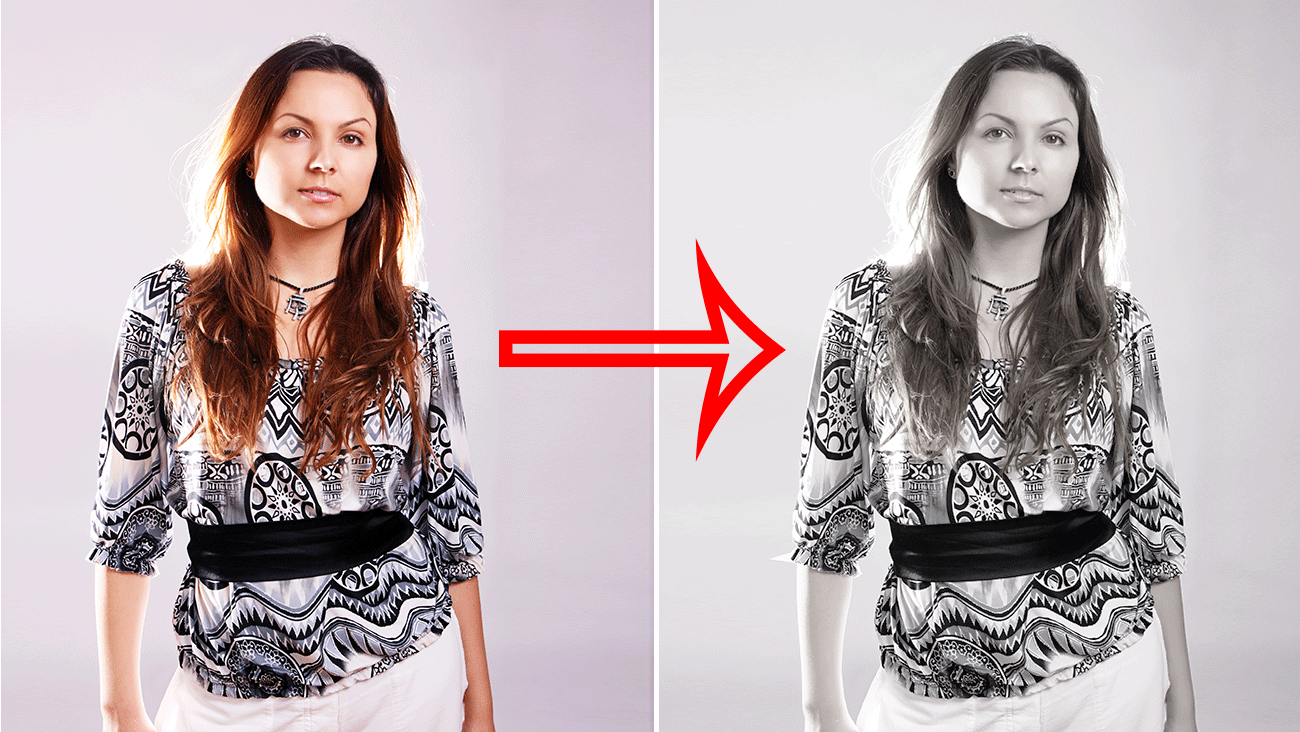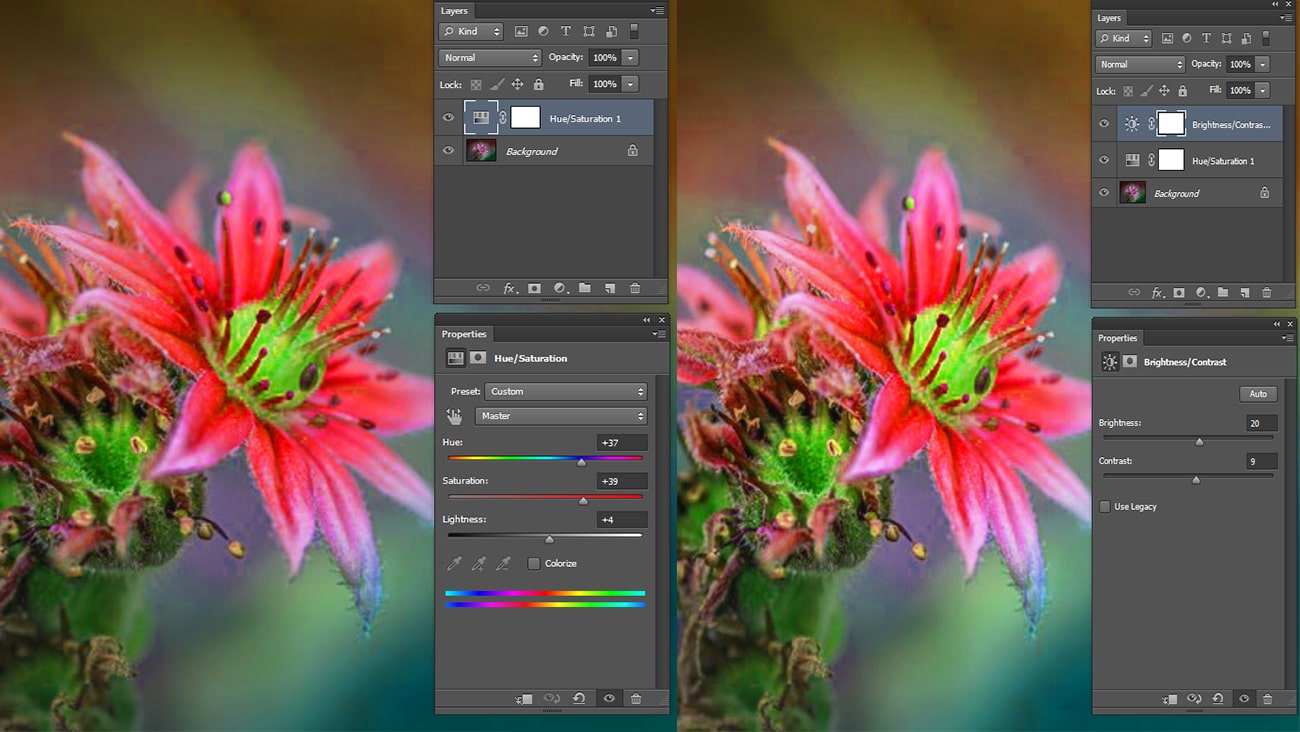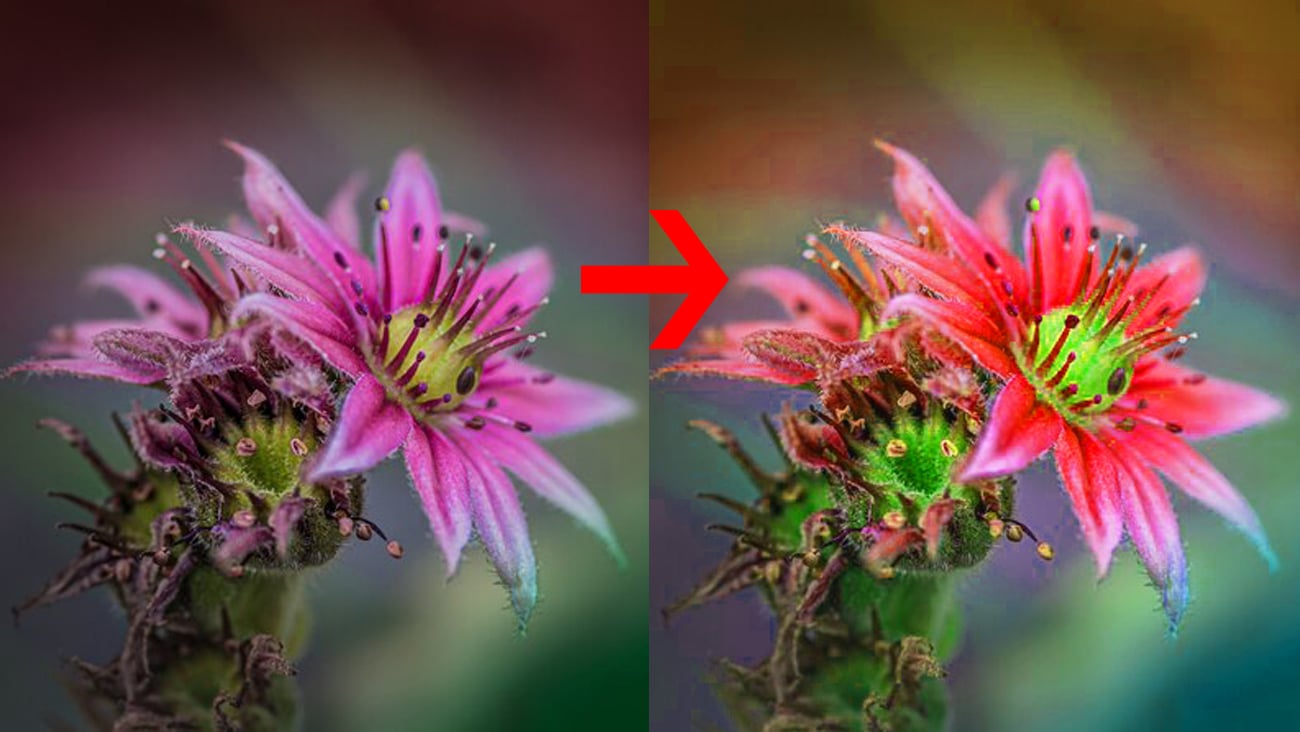Adobe Photoshop is an amazing tool for digital image editing. It provides so many Feature to adjust and improve your photos and designs. One of the features is the ability to invert colors. This simple effect can give your images a unique, eye-catching touch. It’s a top pick of photographers, designers, and artists.
In this blog post, we share three simple methods to invert colors in Photoshop. These techniques suit everyone, from beginners to experts. You’ll learn to invert colors and get tips to improve your images. By the end, you’ll confidently invert colors and enhance your Photoshop projects.
What Does “Inverting Colors” Mean?
Before we start, let’s define “inverting colors.” In Photoshop, it means turning each color in your image to its opposite. This creates interesting effects. Now, let’s go through the steps.
- Red becomes cyan.
- Green becomes magenta.
- Blue becomes orange.
- Yellow becomes blue.
This process turns your image into a fun “negative,” similar to old film negatives. It creatively alters your photos’ mood and style. Artists and designers often use this technique for striking visual effects. So, give it a try and see the amazing results.
Why Should You Invert Colors in Photoshop?
You might want to invert the colors in your images for several reasons:
1. Artistic and Creative Effects
Inverting colors transforms reality. It opens the door to abstract art, making the surreal come alive. Artists use this to create stunning digital art or photos that break photography rules.
Take Ash Thorp, for example. He uses color inversion to craft dreamlike, futuristic landscapes. This technique adds unease and mystery, pulling viewers into his dystopian world.
2. Photo Enhancement
Color inversion reveals hidden details, like textures and patterns. It also boosts contrast, breathing life into dull images.
Imagine a landscape photographer highlighting a mountain range’s ruggedness. By inverting colors, they deepen shadows, adding depth missing in the original photo.
3. Creating High Contrast Images
Color inversion makes colors clash beautifully. It boosts visual tension, making colors pop. Combining this with brightness or sharpness adjustments creates striking images.
Consider a fashion photographer. They use color inversion to highlight a model’s features. The model’s skin glows, while the background fades into darkness.
4. Negative Film Effect
Color inversion can mimic film negatives, creating a vintage feel. This technique is popular in graphic design and photography. It has a retro vibe.
Think of 1960s and 1970s album covers. Their bold designs often use inverted colors. This effect taps into nostalgia, blending retro and modern styles.
5. Design and Typography
Inverting background colors make the text stand out. It’s especially effective with bold or large fonts, drawing attention.
Picture a designer making a music festival poster. Inverting the background makes the logo and text pop. Meanwhile, the background information fades. This creates a dynamic, harmonious design.
Three Easy Ways to Invert Colors in Photoshop
We now understand color inversion and its benefits. Let’s look at three easy ways to invert colors in Photoshop. Each method has its own advantages. So you can pick the one that works best for you.
Method 1: Using the Shortcut Keys (Quick and Easy)
This is the fastest way to invert colors in Photoshop. It’s perfect for quick changes, avoiding menus or settings.
Steps:
- Launch your image in Photoshop.
First, choose and open Adobe software and upload your image. Click File > Open and select your image.
2. Use the keyboard shortcut to invert colors:
-
- On Windows, press Ctrl + I.
- On Mac, press Command + I.
3. Observe the effect.
-
- Instantly, all of the colors in your image will invert. Reds turn to cyan, greens to magenta, and blues to orange.
- If you like the results, you can keep the image as is or save it. To save it, go to File > Save As.
This method is great for a quick effect. But, it’s not the best if you want to control the inversion or only invert part of the image.
Method 2: Using the “Invert” Adjustment Layer (More Control)
The keyboard shortcut is quick but limits control over inversion. For more flexibility and the option to change your mind, consider an adjustment layer.
What is an Adjustment Layer?
An adjustment layer in Photoshop changes colors, brightness, and contrast. It does not alter the original image. You can adjust or delete it without affecting the photo.
Steps:
1.Open your image in Photoshop.
Open your image file by going to File > .
2. Add a new “Invert” adjustment layer:
In the Layers panel (usually on the right side), click on the New Adjustment Layer icon. This looks like a half-filled circle.
From the dropdown menu, select Invert. This will automatically invert all the colors in your image.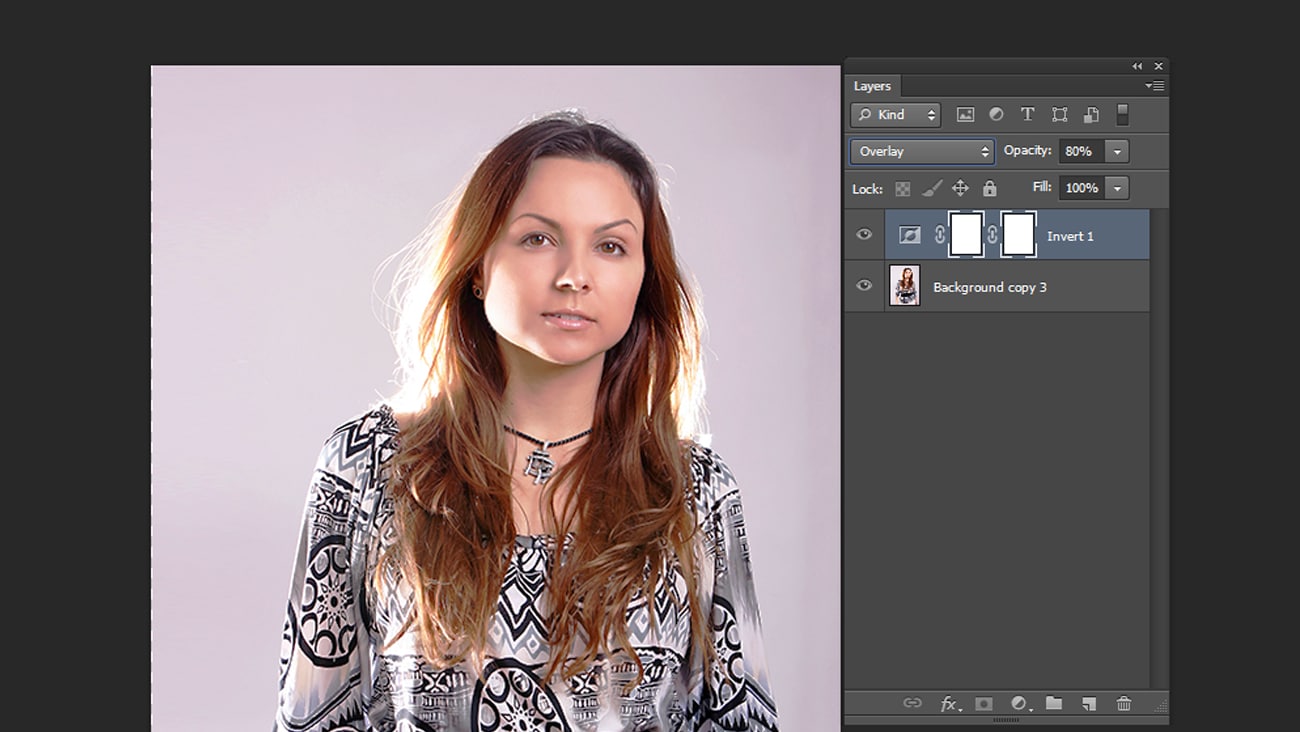 3. Adjust the layer (optional):
3. Adjust the layer (optional):
After adding the Invert layer, the image will change colors. To adjust the effect, click the Invert layer in the Layers panel. Then, change the Opacity for a subtler effect.
You can also change the Blending Mode (found in the Layers panel at the top) to experiment with different effects. 4. Make changes if necessary:
4. Make changes if necessary:
If you want to fine-tune your colors, you can add other adjustment layers, like Hue/Saturation or Brightness/Contrast, on top of the Invert layer.
5. Done.
When you’re happy with how the colors look, save your image.
Method 3: Using the “Hue/Saturation” Tool (Custom Color Inversion)
For more control over inverted colors, use the Hue/Saturation tool. This allows you to invert specific colors or customize the effect.
Steps:
- Open your image in Photoshop.
upload your image as usual by selecting File > Open.
2. Access the Hue/Saturation tool:
Go to Image > Adjustments > Hue/Saturation.
3. Invert the colors:
In the Hue/Saturation window, find the **Hue** slider. Move it left or right to change your image’s colors. This will gradually invert the colors, creating a unique effect. Additionally, adjust Saturation for color intensity and **Lightness** for brightness or darkness.
4. Adjust specific color ranges (optional):
If you want to invert only certain colors in the image, click on the drop-down menu that says Edit and select a color range (like Reds, Blues, or Greens). Then, move the Hue slider to invert only those colors.
It gives you more control over the inversion’s look. You can focus on certain areas of the image.
5. Click OK:
Once you’re happy with the changes, click **OK** to apply them to your image.
Tips for Using Inverted Colors
Now that you know how to invert colors in Photoshop, here are some tips to get the most from this effect:
1. Experiment with Other Effects
Inverting colors is just the start. After inverting your image, you can add effects like filters, blur, or sharpening. This enhances its look. Experiment with combinations to find what suits your project best.
2. Use Inversion for Design Projects
For design projects like flyers, social media posts, or posters, color inversion can make visuals more striking. Inverted colors enhance contrast, making text stand out from the background.
3. Combine with Layer Masks
To invert only parts of your image, use a Layer Mask. This works for the background or a specific object, for example. This lets you use the inversion effect only on the areas you want to change. It will leave other areas untouched.
4. Revert to the Original Colors
If you dislike the inversion, don’t worry. You can revert to the original colors. Just press Ctrl + Z (Windows) or Command + Z (Mac) to undo. If you used an adjustment layer, simply hide or delete it.
Common Mistakes and How to Avoid Them
When inverting colors in Photoshop, there are a few common mistakes to watch out for:
- Limit Invert Adjustment Layer Use The Invert Adjustment Layer quickly inverts colors. However, it often creates unnatural results, especially in images with complex colors and tones.
To prevent this, apply the Invert command directly to the image layer. Alternatively, use blending modes for a more natural inversion.
- Overlooking Other Settings Inverting colors can make an image appear flat or washed out. It’s vital to adjust brightness, contrast, and saturation. This ensures the inverted image looks its best and gives you more control over the final result.
- Not Checking Results It’s easy to get caught up in experimenting. However, you must preview the results before finalizing edits. Step back and review the image. Ensure the inverted colors look natural and achieve the desired effect.
Conclusion
Inverting colors in Photoshop is easy yet impactful. It significantly alters your images. This guide presented three simple methods: shortcut keys, the Invert adjustment layer, and the Hue/Saturation tool. These techniques create a photo-negative effect. Additionally, they enhance designs and allow color experimentation.