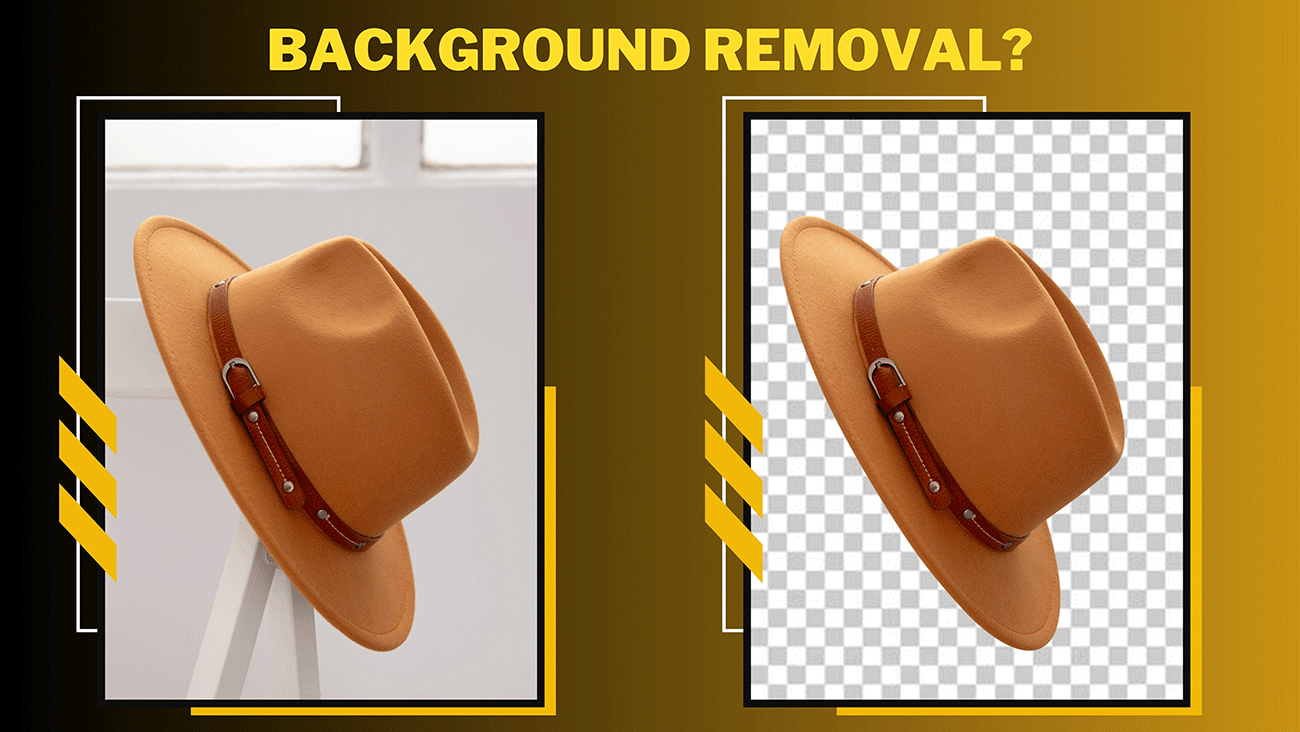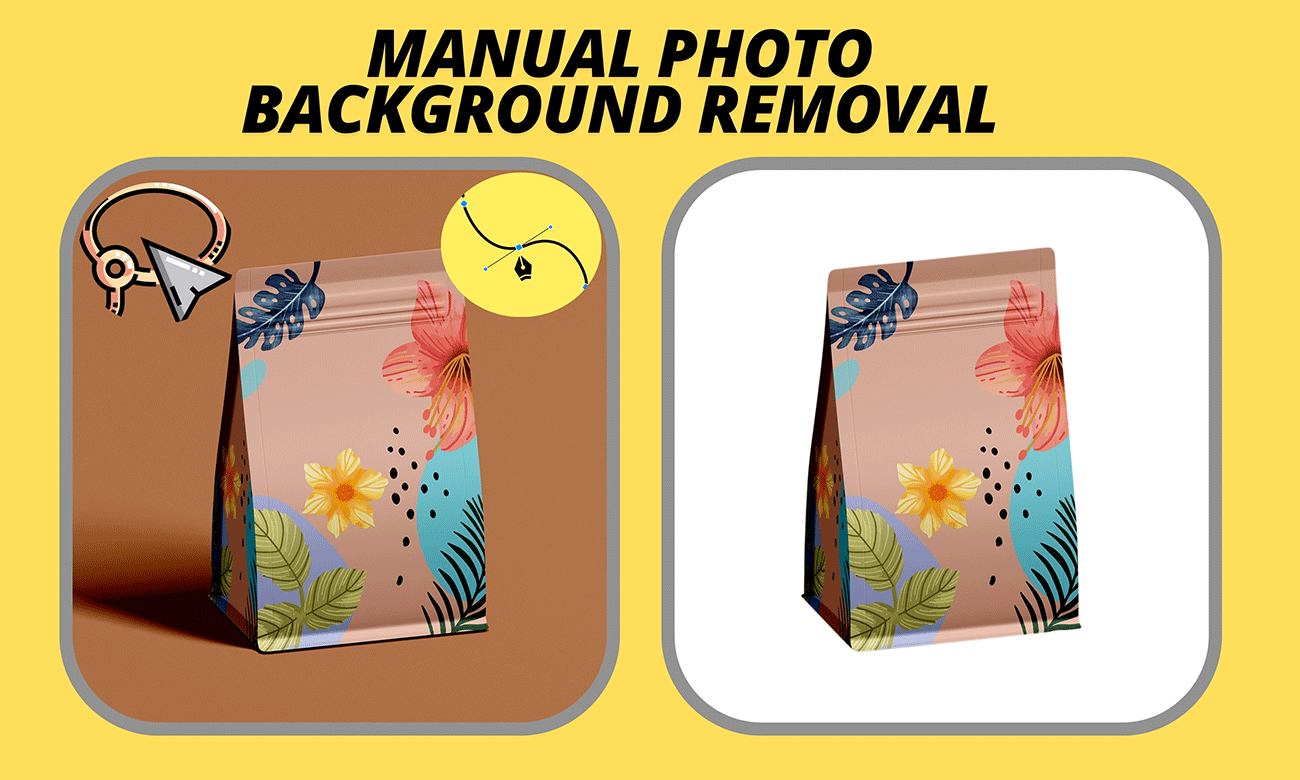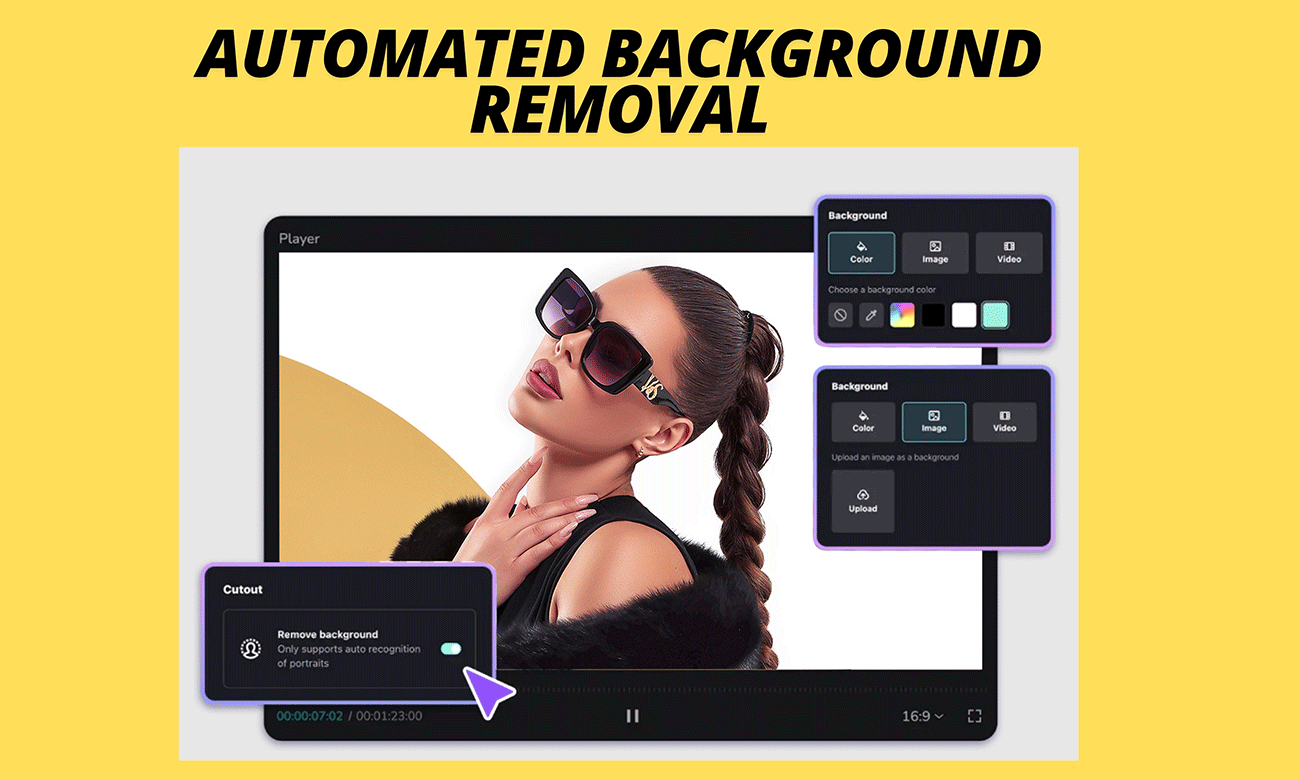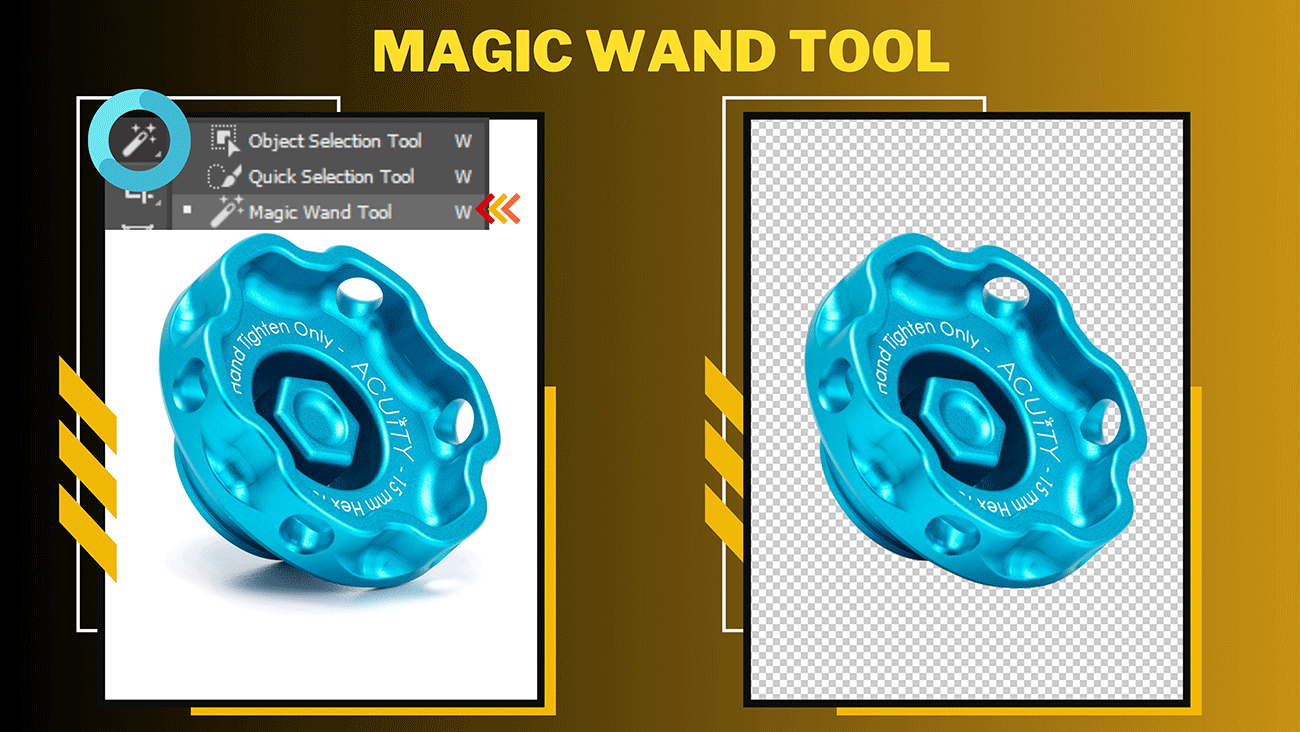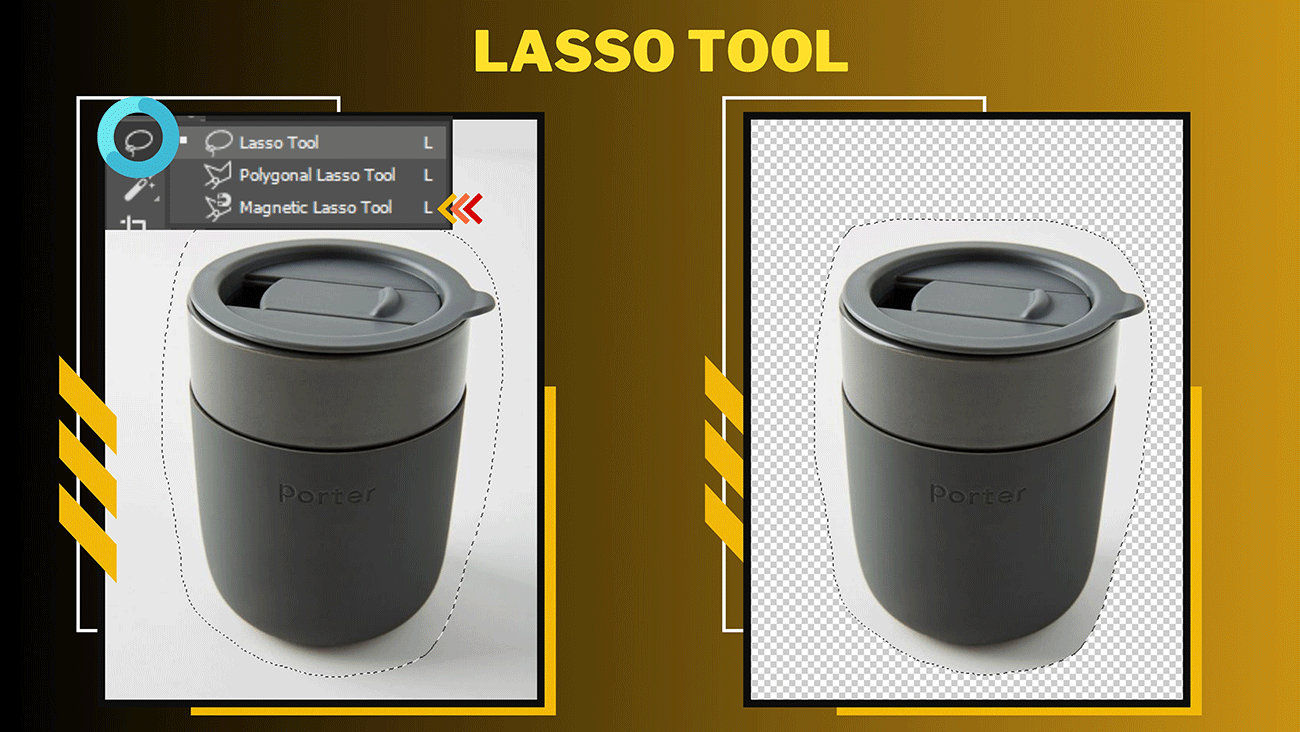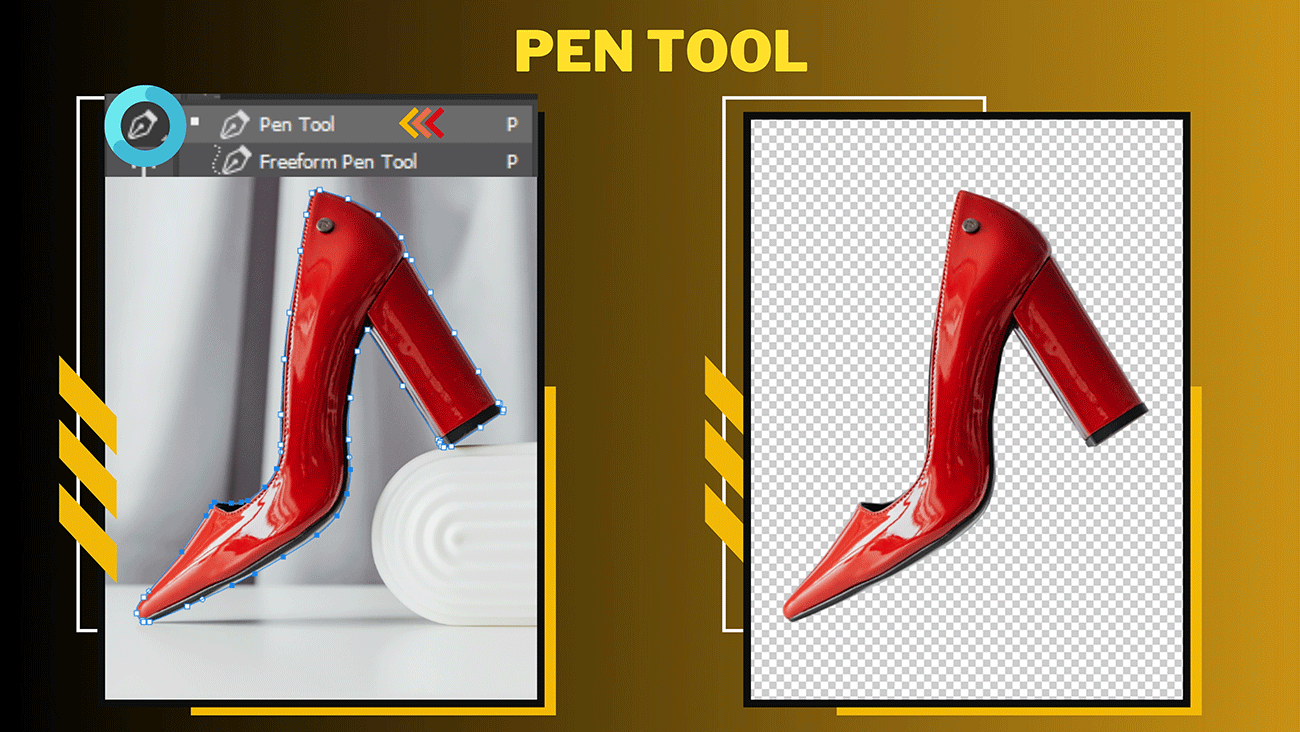Have you ever thought? Why product images are on a white background or a unique one? It’s only for an attraction that focuses on the subject, where a messy image background does not show a unique look. It’s the specialty of Photo background removal.
If you’re an online seller, photographer, or designer, use a background removal service.
This blog will discuss ways to remove backgrounds, from hand-done methods to smart computer programs. Let’s explore and learn to make our pictures amazing.
Table Of Contents
2. Types of Background Removal Services
3. Handmade Background Removal Using Software
4. Background Removal Techniques
5. Advanced Techniques in Photo Editing
6. Benefits of Using a Background Removal Service
7. Common Use Cases for Background Removal
8. Choosing the Right Background Removal Service
9. Tips for Finding a Reliable Service Provider
10. Comparison of Different Service Options
11. DIY Background Removal: A Quick Guide
12. Limitations of DIY Methods
13. Conclusion
14. FAQ:
What is Background Removal?
Background removal is separating a subject from its original background. It replaces the background with a new one or makes it transparent. Many industries use this technique to improve an image’s look and focus.
Types of Image Background Removal Services
Image background removal is often a crucial step. Good background removal can greatly improve your work. This is true for ads, product images, and photo edits. We explore three types of background removal services: Manual, Automated, and AI-Powered.
Manual Photo Background Removal:
Manual background removal means using editing tools to remove an image’s background. This process is best suited for complex images where high precision is required.
- Process: Editors use tools like the lasso, pen, or brush in software such as Adobe Photoshop to manually outline and remove the background.
- Best For: Complex images with intricate details or mixed backgrounds.
- Pros: It allows for detailed, accurate editing. It offers high control and precision.
- Cons: It is time-consuming and labor-intensive. It often needs skilled pros for the best results.
Automated Background Removal:
Automated background removal uses software algorithms to remove the background from images quickly. This method is most effective for images with simple, uniform backgrounds.
- Process: Software tools like Adobe Express or other online services use predefined algorithms to detect and remove the background.
- Best For: Images with simple and uniform backgrounds.
- Pros: Fast and efficient, allowing for quick processing of multiple images.
- Cons: Complex images may produce less accurate results as the algorithms struggle to differentiate between the foreground and background in intricate scenarios.
AI-Powered Background Removal:
AI-powered background removal leverages artificial intelligence to provide precise and efficient background removal. This method is highly effective for both simple and complex images.
- Process: Advanced AI models analyze the image to accurately segment and remove the background, often using techniques like object segmentation.
- Best For: Both simple and complex images, including those with intricate details.
- Pros: Handles complex images with high accuracy, offers advanced features like object segmentation, and continuously improves through machine learning.
- Cons: it requires more computational resources and can be more expensive than manual background removal.
Handmade Background Removal Using Software
Removing the background from an image can make your pictures look great. It gives a professional, polished look. Let’s explore easy tools and techniques in Adobe Photoshop. This guide will show you how to use selection and masking tools to remove backgrounds. It’s for beginners in photo editing.
I. Selection Tools
- Magic Wand Tool:
-
- What it does: It quickly selects areas of the image by color similarity.
- How to use it: Click on the area you want to select. The tool will then select all connected areas of the same color.
- Lasso Tool:
-
- What it does: Allows you to manually select irregular shapes.
- How to use it: Click and drag to select the area to keep or remove.
- Pen Tool:
-
- What it does: Provides precise selection using anchor points.
- How to use it: Click to create anchor points and draw a path around the subject.
- Quick Selection Tool:
-
- What it does: Rapidly selects areas based on color and edges.
- How to use it: Click and drag over the area to select. The tool will automatically detect edges.
II. Masking Tools
- Layer Mask:
- It allows non-destructive masking for precise control.
- How to use it: Add a layer mask to your layer. Then, use a brush to paint black (to hide) or white areas of the image.
- Refine Edge:
- What it does: It improves selection accuracy, especially for fine details like hair.
- How to use it: After selecting, click “Refine Edge” or “Select and Mask” to fine-tune the edges.
III. Other Relevant Tools
- Brush Tool:
- What it does: Used for painting masks or refining edges.
- How to use it: Select the brush tool. Then, paint on the layer mask. This adjusts the visibility of parts of the image.
- Eraser Tool:
- What it does: Trim unwanted elements from your chosen image. This feature streamlines selections by cutting extraneous portions.
- How to use it: Click and drag the eraser tool over the areas to remove.
Background Removal Techniques
Background Removal Techniques Using the Magic Wand Tool:
- Selecting the Background: Click on the background area with the Magic Wand Tool.
- Refining the Selection: Use the Refine Edge tool to smooth the selection and add fine details.
- Inverting the Selection: Press Shift + Ctrl + I (Windows) or Shift + Command + I (Mac) to invert it.
- Delete or mask the background.
Background Removal Techniques Using the Pen Tool:
- Creating a Path: Use the Pen Tool to draw a path around the subject.
- Converting the Path: Right-click the path and choose “Make Selection.”
- Refining and Masking: Refine the selection if needed and apply a layer mask to remove the background.
Combining Tools for Complex Backgrounds:
- Use Multiple Tools: Combine the Magic Wand, Lasso, and Pen tools to select complex backgrounds accurately.
- Masking and Refining: Use layer masks and the Refine Edge tool to clean up the edges. This will give a polished result.
Advanced Techniques in Photo Editing
Editing photos is fun, but tricky parts like hair and shadows can be challenging. Let’s explore advanced techniques to perfect your photos. We’ll cover hair masking, shadow removal, color correction, and adding a new background.
Hair Masking:
Hair can be really hard to edit because it’s so detailed and fine. Here’s how to handle it:
- Make a Selection: Use the Quick Selection Tool to roughly select the hair area.
- Refine the Edge: Click on “Select and Mask” or “Refine Edge. Use the Refine Edge Brush Tool to carefully brush over the hair, capturing all the tiny details.
- Apply Layer Mask: Once you’re happy with the selection, apply a layer mask to isolate the hair from the background.
Shadow Removal
Sometimes, shadows can make a photo look messy. Here’s how to remove them:
- Select the Shadow Area: Use the Lasso Tool to draw around the shadow you want to remove.
- Use the Clone Stamp Tool: First, select it. Then, hold Alt (Windows) or Option (Mac) and click near the shadow to sample. Paint over the shadow to blend it with the surrounding area.
Color Correction:
After removing the background, the colors might look off. Here’s how to fix them:
- Use Adjustment Layers: Navigate to Layer > New Adjustment Layer > Levels or Color Balance. Then, adjust the sliders until the colors appear natural and balanced.
- Adjust Brightness and Contrast: Add a Curves layer. Then, click and drag to modify settings.
Adding a New Background:
At times, you may wish to change your photo’s background. Here’s how to do it:
- Open the New Background Image: Open the image you want to use as the new background.
- Move the Subject: Drag the subject (with the background removed) onto the new background image.
- Adjust the Position and Size: Use the Move Tool to position the subject. Use Ctrl + T (Windows) or Command + T (Mac) to resize and rotate the subject if needed.
- Blend the Edges: Use the Brush Tool on the layer mask. It will blend the edges of the subject with the new background.
Benefits of Using a Background Removal Service
Every day, more buyers and sellers join online shopping platforms. To increase your product’s sales, ensure it’s functional, attractive, and appealing. Background removal services are key here. They offer several benefits.
Easy to Edit
With background removal services, you can easily change how your product images look. You have control over the background, which makes it easier to manage your creative projects without getting stuck on complicated technical details.
Consistent Look
Customers often compare products from different online stores. Having a consistent background, color, and style in all your product images can help them make quick decisions. Background removal services can help you create a strong impression on customers, increasing the chances they will come back to your store.
Better Understanding of Products
When the background is removed, customers can focus better on your products. This helps them understand what your items look like and notice important details that a busy background might hide.
More Sales
Professional product images boost customer confidence and increase sales. Good images create better customer satisfaction, which is essential for success.
Improved Product Presentation
How you present your products can greatly affect sales. Background removal services create professional images that attract customers. This makes them more interested in your products.
Enhanced Shopping Experience
Shopping online should be easy and convenient. Background removal services make your product images more engaging. This improves the shopping experience. Happy customers are more likely to return for future purchases.
Common Use Cases for Background Removal
Removing backgrounds from images can be really useful. Let’s look at some common ways people use background removal in different fields.
E-commerce Product Photography
When you shop online, you see lots of product photos. These photos often have clean, white backgrounds. This makes the products look neat and professional. Background removal helps e-commerce businesses create these perfect product images.
Real Estate Image Enhancement
Real estate agents showcase homes and apartments with photos. However, backgrounds can be messy or distracting.
By removing the background, the focus stays on the property. This makes the images look more appealing to potential buyers.
Social Media Content Creation
Making attractive social media posts can be challenging. However, removing backgrounds from images lets you be creative. You can easily place your subject anywhere. This makes your posts more appealing, leading to more likes and shares.
Graphic Design and Marketing Materials
Graphic designers often need to combine different images to create posters, flyers, and ads. Background removal helps them seamlessly blend elements together. This makes the final design look polished and professional.
Photo Editing and Restoration
Old photos can have unwanted backgrounds or damage. By removing the background, photo editors can restore and improve these images. This helps preserve precious memories and makes old photos look new again.
Choosing the Right Background Removal Service
Choosing the right background removal service is vital. It affects your image quality. Let’s explore some key factors to consider and tips for finding a reliable provider.
Factors to Consider When Selecting a Service
- Price: Cost is an important factor. Some services are more affordable than others. Compare prices to find a service that fits your budget.
- Turnaround Time: How quickly do you need your images? Some services offer faster turnaround times than others. Make sure the service can meet your deadlines.
- Quality: High-quality results are crucial. Check for services with good reviews and work examples. This will ensure they deliver top-notch images.
- Customer Support: Good customer support can make a huge difference. Choose a service with reliable, helpful customer support for any issues.
Tips for Finding a Reliable Service Provider
- Read Reviews: Check online reviews to see what customers say about the service.. Look for consistent positive feedback.
- Ask for Samples: Request samples of their work to evaluate the quality. This will help you see if their style matches your needs.
- Check Turnaround Time: Make sure the service can deliver your images within your required timeframe. Quick turnaround times are often a sign of a reliable service.
- Test Customer Support: Ask a few questions to evaluate their support. Quick, helpful responses indicate a reliable provider.
Comparison of Different Service Options
- DIY Tools: Tools like Adobe Photoshop allow you to remove backgrounds yourself. These tools offer great flexibility but require time and skill.
- Professional Agencies: Hiring a professional agency can ensure high-quality results. These agencies often have skilled editors and advanced tools. But they can be more expensive. You can also explore our service with this link.
DIY Background Removal: A Quick Guide
Removing backgrounds from images can be a fun, useful skill. It’s handy for both personal and professional photo editing. Here’s a quick guide on techniques, limits, and when to seek help.
Limitations of DIY Methods
- Complex Backgrounds: DIY tools may struggle with intricate or busy backgrounds. Fine details like hair or semi-transparent objects can be challenging.
- Time-Consuming: Manual methods, like the Pen Tool in Photoshop, can be very slow, especially for beginners.
- Skill Level: This task needs specific skills and tool knowledge. Beginners might struggle to get professional results.
- Quality: Automated tools may not always provide the highest quality results, especially for complex images.
When to Consider Professional Help
- High-Quality Requirements: For the best quality, especially for commercial use, use professional services.
- Complex Images: For images with many details or busy backgrounds, pros can do better.
- Time Constraints: A tight deadline? A pro can save you time and ensure timely delivery.
- Consistency: For projects needing many images, professionals can ensure quality and style.
Conclusion
Background removal is a powerful tool. It can improve your images and enhance your content. By knowing the service types and your needs, you can pick the best option to get the results you want. Invest in professional background removal. It will unlock your images’ full potential and make a lasting impression.
Removing backgrounds can make your pictures look very professional and clean. You can do it yourself or use special services.
FAQ
What service removes the background from a picture?
- DOCMA Remove Background – MyPi version: This app is free and can be found on Adobe Exchange.
- PhotoDirector: Available on both iOS and Android, this app lets you edit photos and remove backgrounds.
How can I remove a white background?
- Adobe Express: This tool allows you to erase objects and backgrounds from your images.
- Remove. bg: This website lets you replace the background of any image automatically and for free.
What is background removal?
What is the best tool for background removal service?
- YouCam Perfect: This app uses AI to help you remove backgrounds easily.
- PhotoDirector: This app offers a simple way to remove people or objects from the background.
How to remove the white background in Illustrator?
- Open your image in Illustrator.
- Use the Magic Wand Tool to select the white background.
- Press Delete to remove it.
How to remove the background in Procreate?
- Open your image in Procreate.
- Select the Eraser Tool and carefully erase the background.
- You can also use the Selection Tool to delete the background.
How to remove the background in GIMP?
- Open your image in GIMP.
- Use the Fuzzy Select Tool to select the background.
- Press Delete to remove it.
How to remove color from an image?
- Open your image in a photo editing app.
- Find the Desaturate option (usually under Adjustments).
- Apply the desaturation to remove the color.
How to remove the background on the CapCut desktop?
- Open your image or video in CapCut.
- Use the Chroma Key tools to remove the background color.
- Adjust the settings to refine the background removal.