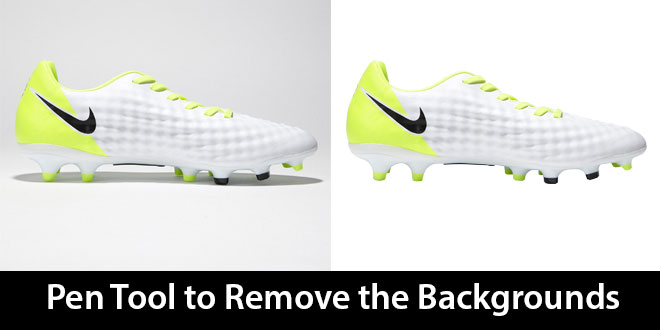Today’s article is focused on the usage of pen tools to remove the backgrounds and place the main object on a new background with a better look and appearance. You might have read many articles on the same topic so what is the difference here? Let us see to find out how the “pen tool” works in removing the complex background.
How to Remove Image Background
Here are the series of steps to follow while removing the background with the ‘pen tool‘ in Photoshop:
- Open the image in Photoshop that you want to use the pen tool on.
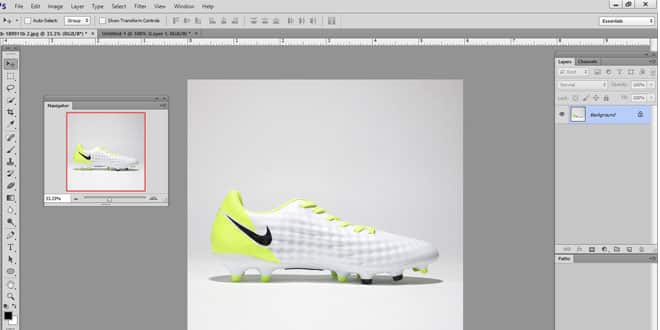
- Go to the layers palette and pick the “pen tool” from there. When you will click on any edge of the object, a new layer will be created which is called the path layer.

- For better and accurate precision, it is important to zoom in the image at 300% as it will give you a proper view of the edges of the object. However, you will be able to draw accurate paths.

How to use the pen tool in Photoshop
- The “pen tool” is the best to create the clipping path, in particular. To create a proper path, a little knowledge is essential on how to use the pen tool and its features like handles, anchor points, and deleting the anchor points. But I am not going to complicate the process by taking a complex image. Start with a simple image that has fewer edges.
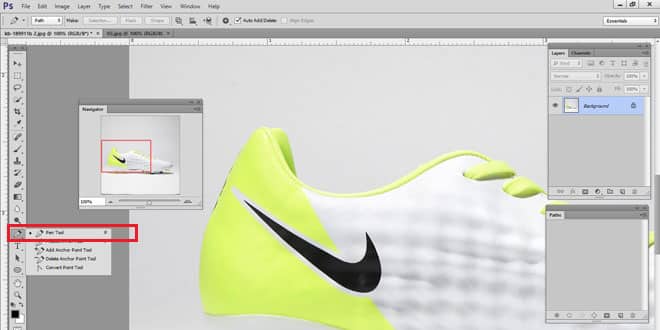
- Start drawing the path around the object to be cut, once you complete the path and reach the starting point again. Once you reach, double click there or press Ctrl and click on the path thumbnail in the path palette on the right side.
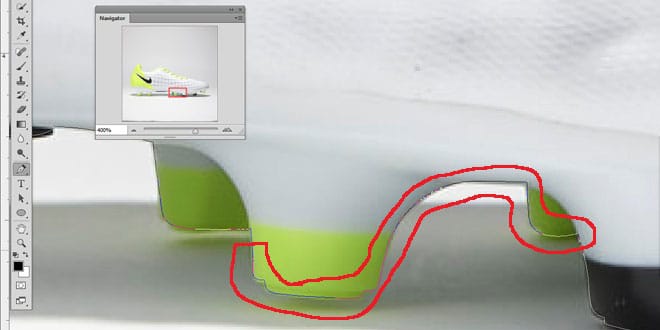
How to remove background After Clipping Path done:
- Now is the time to give a smooth look to the selection for a smooth transition on a new background. Press Shift+F6 to apply the feather 0.5 pixels. This value varies from image to image.
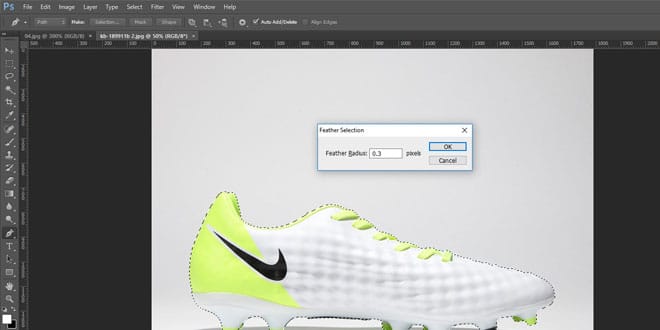
- Next, add a layer mask so as to separate the selection from the background.

- Go to the Adjustment layer to change the color as you like for the background.
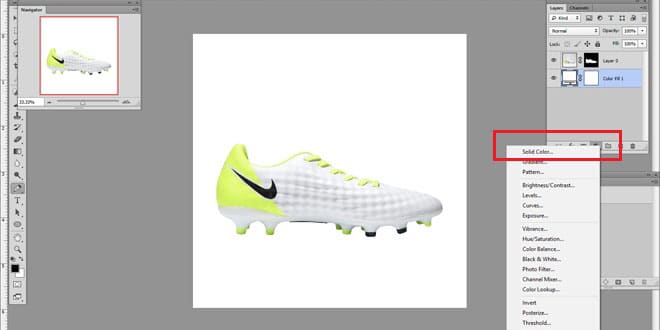
- Lastly, after checking if the clipping path has been applied accurately, enable or disable the layer mask. It will give you a view of if you have done the job perfectly.
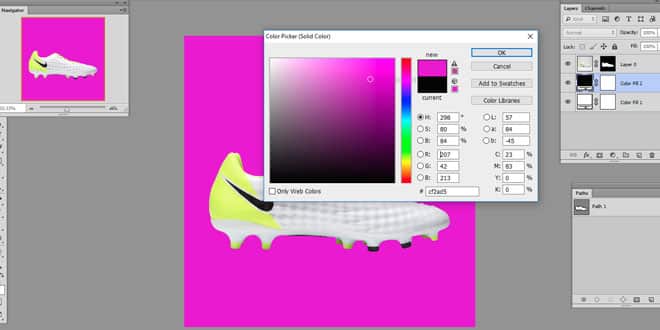
Thanks for reading it through! This is all about the simplest “pen tool” to use for creating the clipping paths. Have a good day!
Remove the Background from an image by Peen tool using Photoshop video tutorial bellow