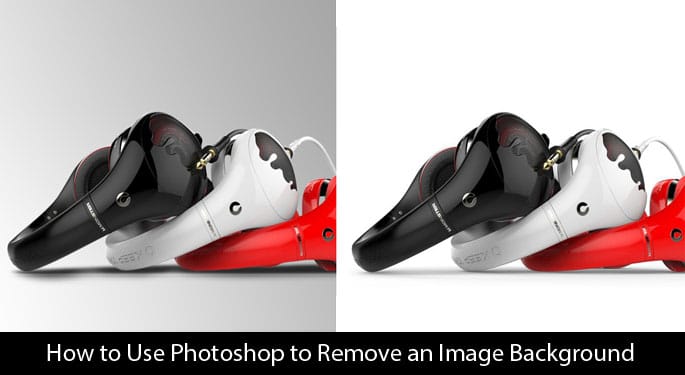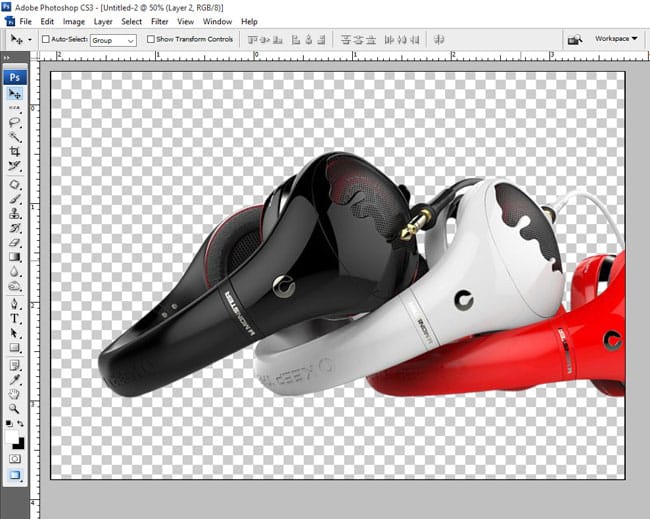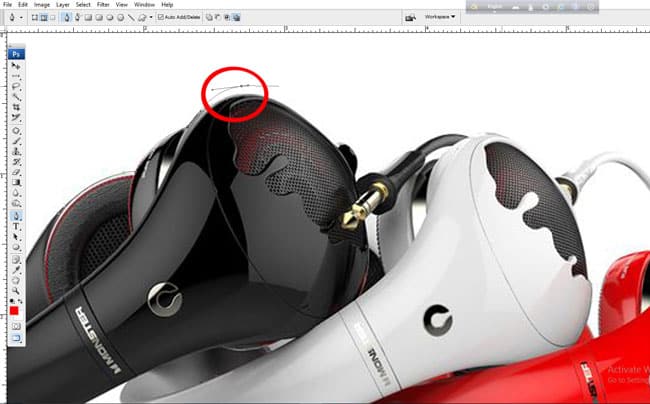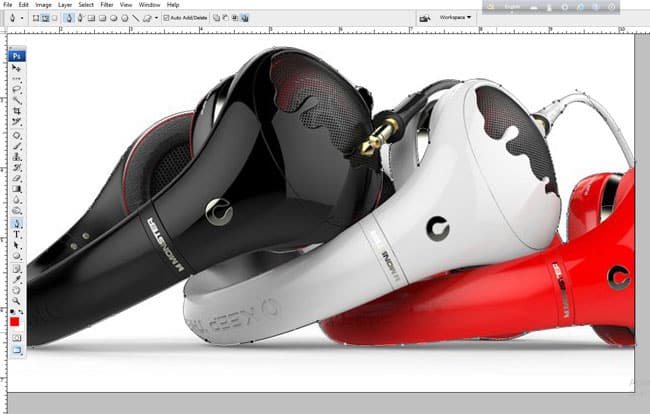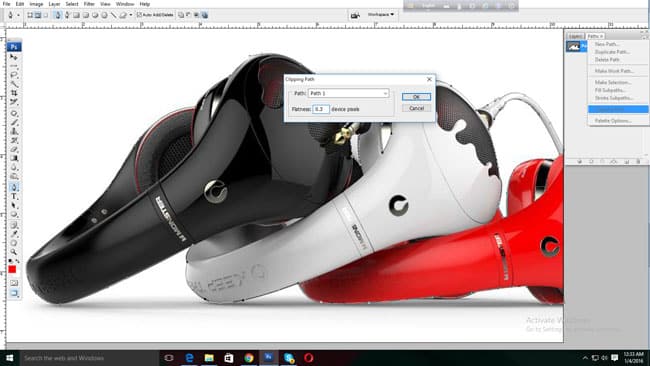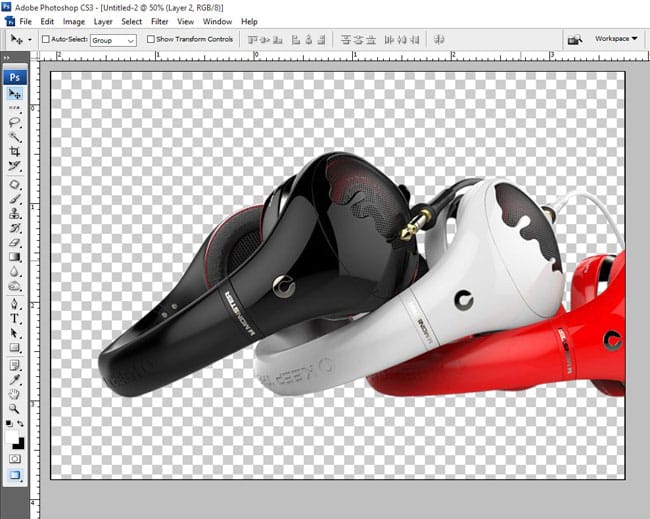Image Remove Background Using Photoshop
It is often very annoying to realize that you’ve taken your best photo shot, and there is something in the background that makes the whole image look messy, and you wish you could remove the background from an image using Adobe Photoshop. It should not worry you as Photoshop can help you remove the background from the photo and even replace it with your own. You can have your background removed from the image in a few simple steps without having to stress.
This procedure is quite simple as long as you follow these steps; first, you have to open the file with the image in Photoshop. The second step includes clicking the toolbar on the left of the screen and clicking on the pen tool.
Thirdly, move to the top of the screen and select the paths option.
The fourth step involves clicking and holding the mouse at one edge of your item. After that, seeing how the pen tool clearly puts dots everywhere it detects the image edge.
In the fifth step, you can evaluate for any mistakes made. If there are any, choose the undo option and get rid of it.
The sixth step involves a continuous hold and careful dragging of the button around the edge of your item until it has done so for the whole item.
Step Seven involves moving to the right side of your screen. Then select the path palette, and then click on the menu from which you can choose flatness.
Step Eight: This involves saving the file as PSD, and you can now use your new item image without a background. You can remove the image background from your photo so easily in those few steps and have a perfect outcome.