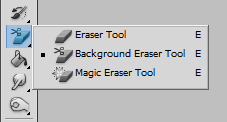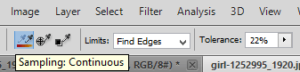As there are many different types of methods to remove the backgrounds from the images to give them look new, Photoshop offers the most distinct ways. With a range of tools available in this magic software, you can change the entire outlook of how an image looks.
Starting from the magic wand to background eraser to pen tool, these methods offer precise and accurate results that are very difficult to achieve otherwise. Let us start with removing backgrounds using background eraser, here are the steps:
Background Eraser
This is the simplest tool to use for simple backgrounds of one or two colors. This tool samples the color at the centre of the brush and depending on that color, it removes the pixels of similar color as you paint. To understand properly, here are the steps:
Open the image
Open the image you want to remove the background of. To start with, choose an image with a simple background.
Select background eraser tool
From the tools palette, pick the background eraser tool.
Choose the settings
Once when you will pick the tool, an options bar will appear at the top of the screen. From there, you have to select a round hard brush. Set the sampling to continuous, the limits to Find Edges and Tolerance to somewhere around 20-25% to get smooth results.
Start removing the background
Start painting the brush over the background to erase the required areas. When you paint, a crosshair circle will appear that picks the color you paint on and erase the similar colored areas. For better results, zoom the window and keep erasing the background. If there are any smaller areas, reduce the brush size to erase that particular area.
As you can see, background eraser tool works pretty effectively to remove the backgrounds from the images, you should definitely use it to complete your task. While removing the backgrounds, you should be very careful or else you can lose the important details of the image. To be on a safer side, it is suggested to create a duplicate copy of the image you are going to work on.
It will help you restore the image if any important details are lost while background removal process. To get correct results, work around the edges carefully with 100% zoom. Keep on deleting the unwanted areas as you move the brush on the whole image.

It’s done! Now save the image in PNG format on your desktop for future use.

Conclusion
Working on a simple image to remove the backgrounds is what background eraser tool does. For effective results, the foreground and background should have contrasting colors so as to let the tool figure out the difference and remove the background in a better way.
Other than that, complex images need pen tool which we will discuss in our upcoming posts. As few images have a lot of contrast in the background, it becomes difficult to achieve accurate results. For that, pen tool comes in handy as it precisely cuts the background and delivers amazing outputs.