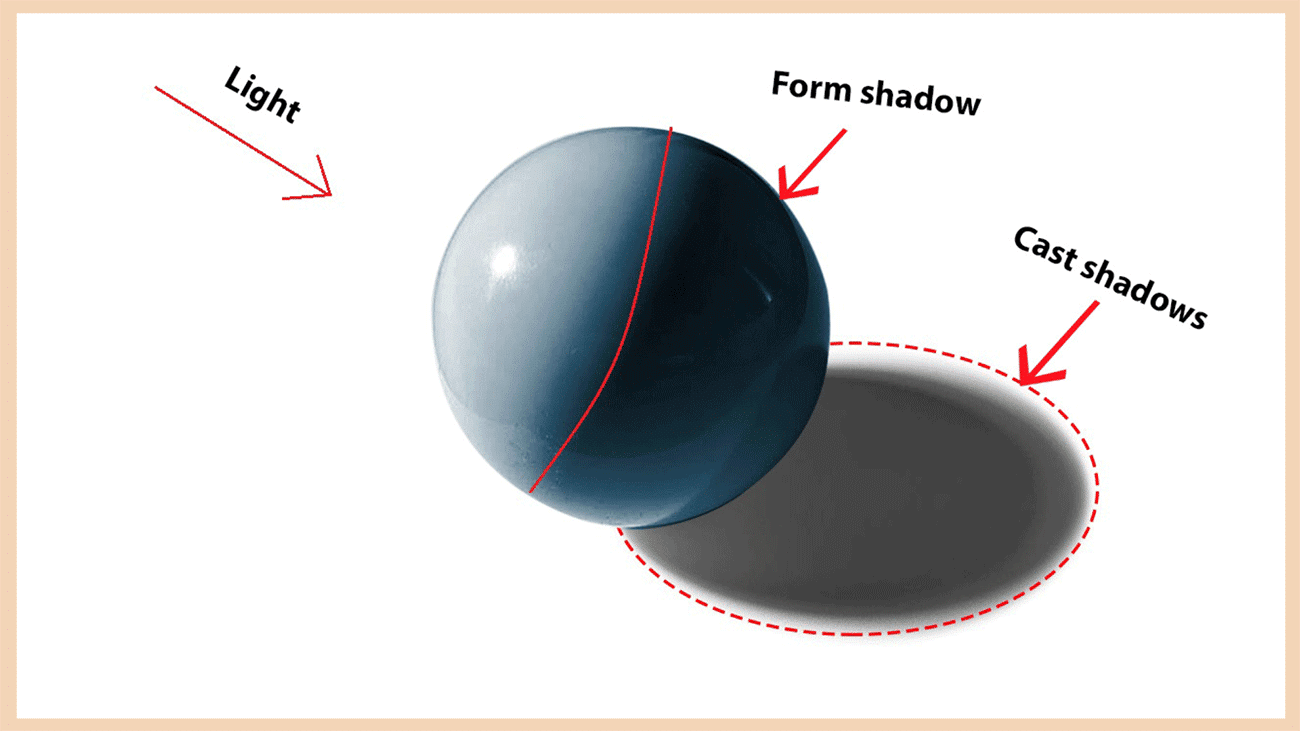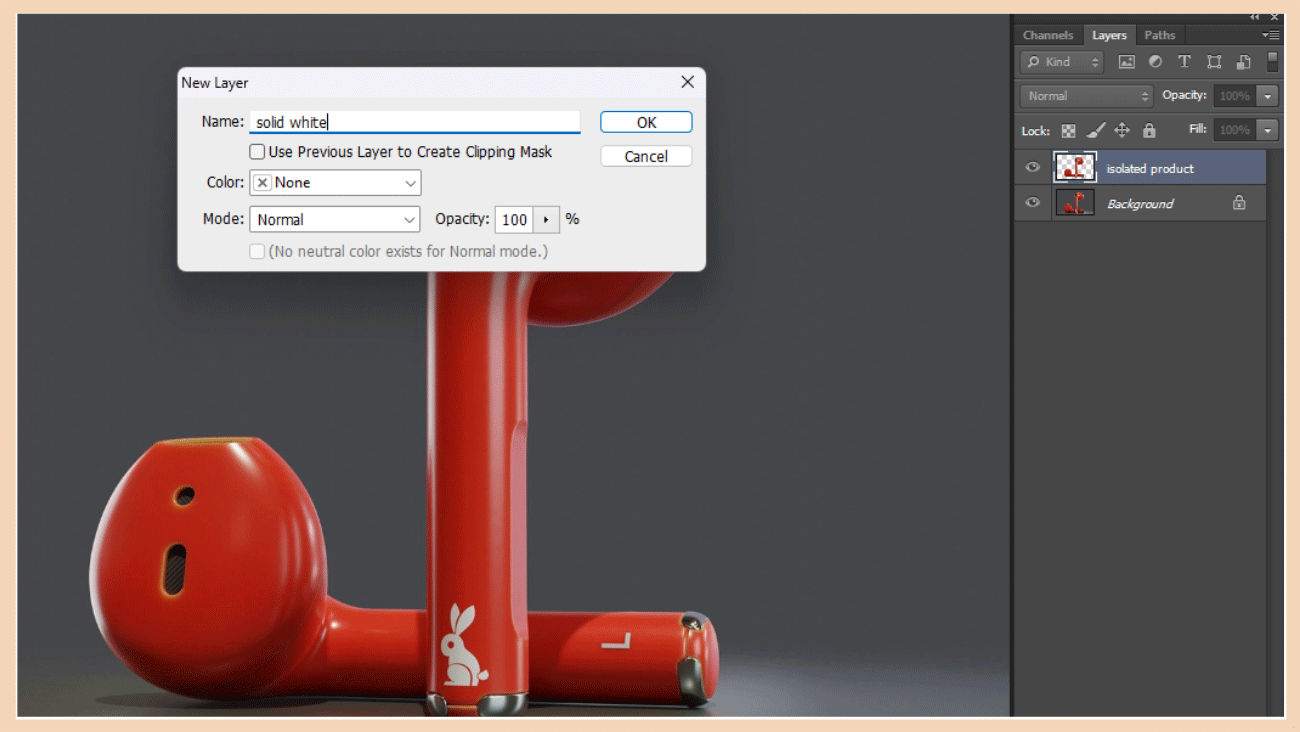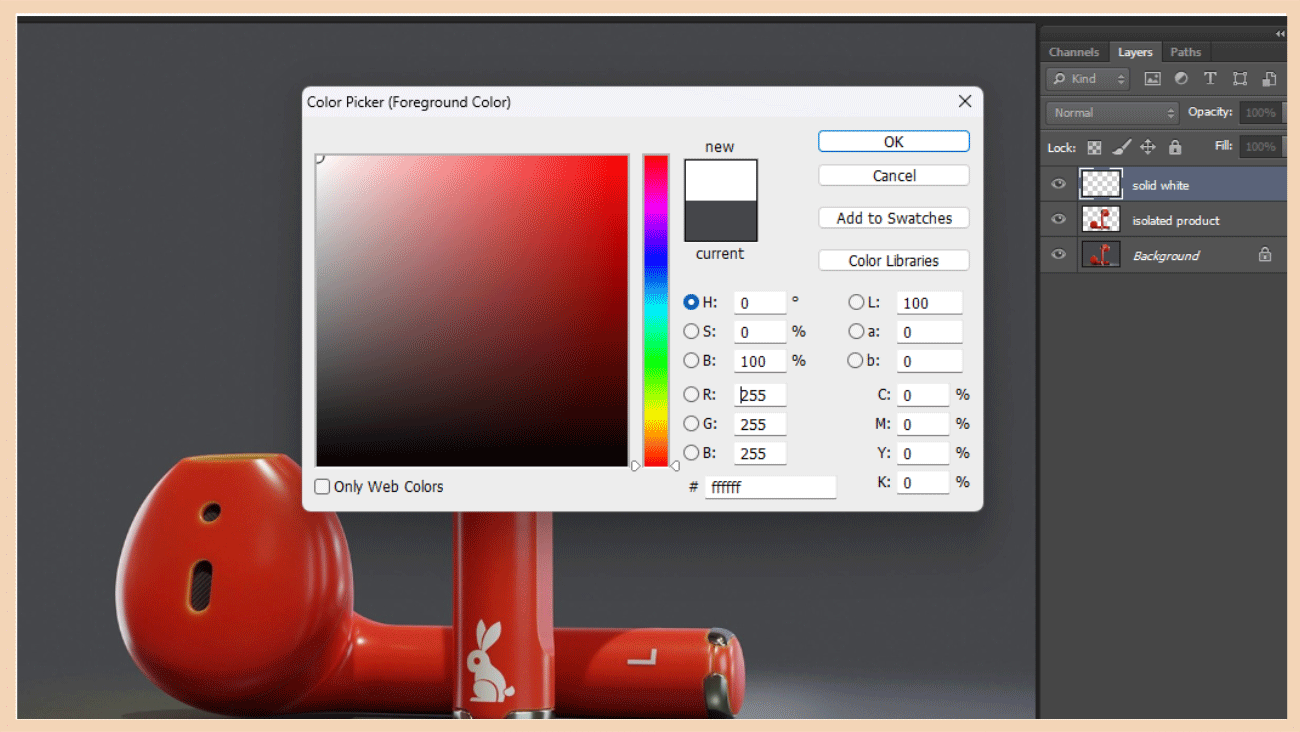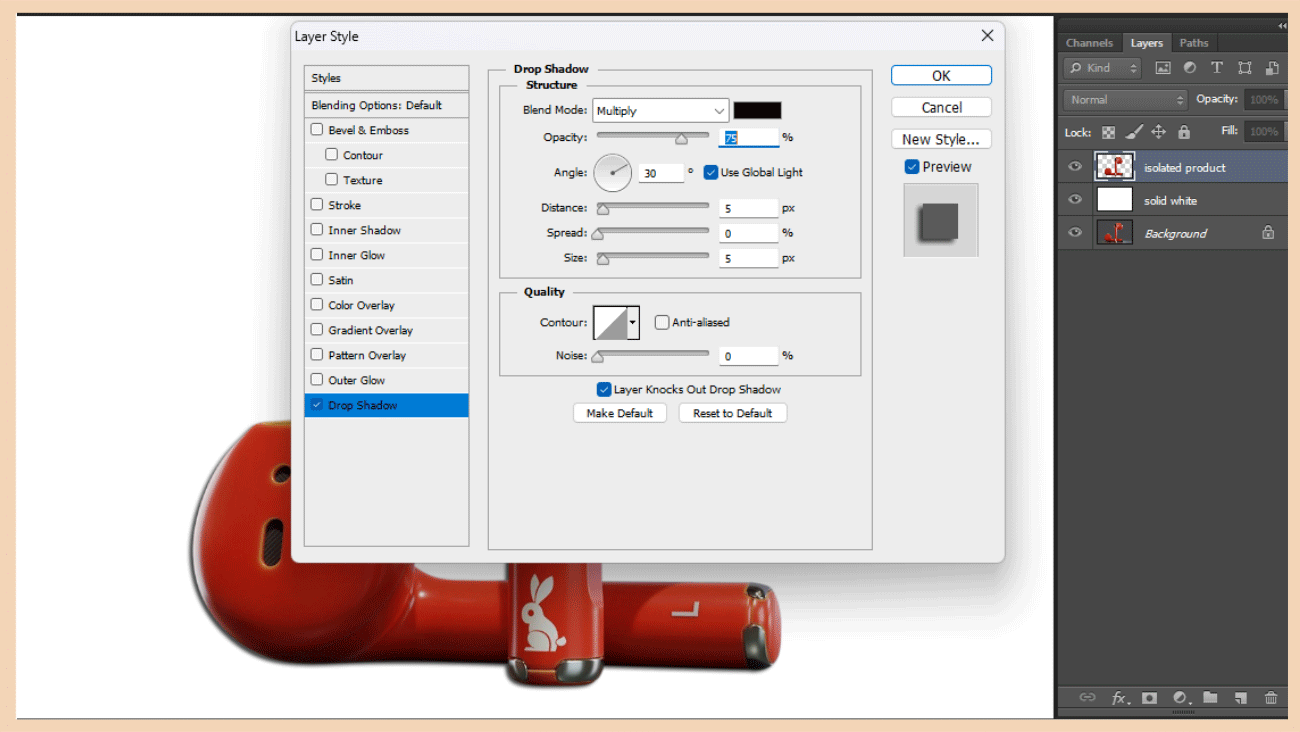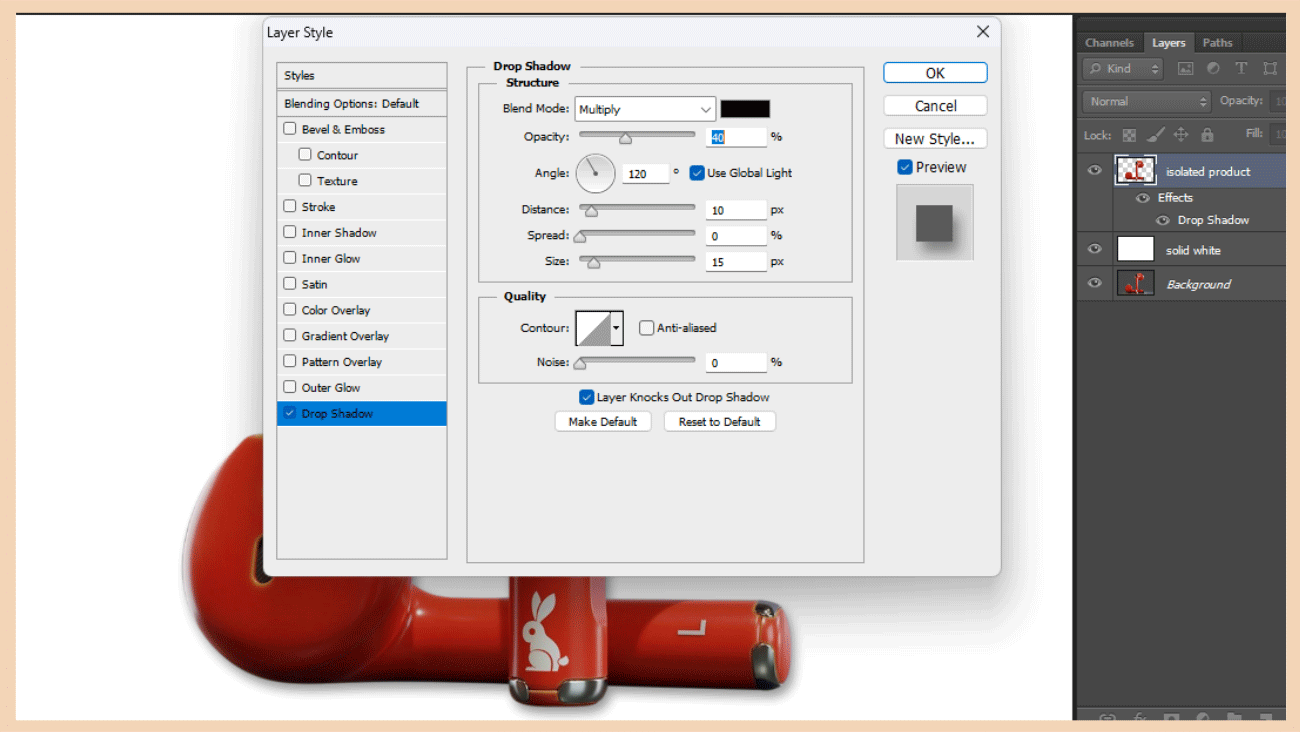Photoshop drop shadows make product photos look professional and believable. They add depth. For instance, consider a smartphone on a white background. Without shadows, it appears flat. However, capturing perfect shadows is tough. It requires a good understanding of lighting and settings. Not everyone has a high-end studio or ideal lighting to achieve this.
With patience, skill, and knowledge of Photoshop, you can add realistic drop shadows to product photos. This process requires time, attention, and an understanding of light and shadow.
In this article, we talk about how to add drop shadows in Photoshop’s step-by-step guide.
What is Photoshop drop shadow?
A drop shadow in Photoshop reflects the shadow of an object above a surface. It adds depth, making images more lifelike and engaging. This technique is vital in e-commerce photography. It makes products seem more real and appealing. Artists can adjust the shadow’s opacity, distance, and blur to create mood and sophistication in their designs.
How shadows work
Before diving into creating shadows in Photoshop, it’s essential to grasp the fundamental principles of shadows. In the real world, objects show two unique types of shadows:
- Cast shadows: These shadows appear around an object, falling on the floor or other surrounding objects. On day’s The dark shape of a tree trunk on the ground – that’s cast a shadow.
- Form shadows: These shadows emerge within the object itself, revealing its three-dimensional structure. Think of the dark crevices and curves on a sphere or a human face – those are form shadows.
Light sources affect both form and cast shadows. These factors include their direction, distance, and number. By studying an object’s form shadows, you can predict its cast shadow. Interestingly, cast shadows become lighter and blurrier with distance. This is similar to how shadows of distant mountains appear fainter than those right beneath you.
Now that you understand shadows, it’s time to add them in Photoshop. Now, You’ll learn to use the Drop Shadow Layer Style, transform tools, gradient tool, blurs, layer masks, and alpha channels. These techniques will help you achieve stunning, realistic shadows.
The difference between a Photoshop drop shadow and a cast shadow
Making a realistic shadow is more complex and rewarding than just adding a Photoshop drop shadow. Drop shadows match the object’s size and shape. However, real-life shadows are rarely so uniform. This tutorial shows how to create a three-dimensional shadow, making it look natural.
Tutorial: How to add a natural shadow in Photoshop
Remove your product from the background:
First, open your photo and make it the main focus. Then, go to Window > Layers to open the Layers panel. This tool helps you analyze your image.
Next, carefully outline the main object in your photo.
Now, copy your selection and paste it into a new layer. This step protects your original image, allowing you to experiment freely.
Name your new layer, like “isolated product,” for easy identification. This prevents confusion as you add shadows and make adjustments.
Now, click the eye icon next to the Background layer to hide it. This action leaves just your product visible, free from the original background distractions.
Make a new background behind your product.
First, go to the Layers panel and select the hidden background layer. This is your image’s base. Next, click Layer in the top menu, then New Layer, and choose Solid Color. A dialog box will pop up. Name it “solid white.” Then, click OK.
The Color Picker will appear. For pure white, move to the top left of the color field. Alternatively, type “ffffff” in the hex field next to the # symbol. This ensures a perfect white. Click OK.
Now, your image is covered in white, creating a clean slate. This background will highlight your product and aid further edits.
Next, find your white Fill layer in the Layers panel. Drag it below your “isolated” layer. This keeps your product in focus while the white background stays subtle.
Identify your cast shadow color.
Shadows are more than just dark areas; they also have colors. These colors add depth to your artwork. To make shadows realistic, pick the right color. Start by examining the form shadows on your object.
Look closely at the form shadows. Notice how their colors change with different materials and environments. For example, a shadow on metal might look bluish. Meanwhile, a shadow on fabric could appear warm and brownish. This helps you choose the right color for your cast shadow.
Next, open the Eyedropper Tool. Select a form shadow on your object. The color will show up as the foreground color in your Toolbar. Check this color for its brightness, saturation, and undertones.
Then, double-click the foreground color to open the Color Picker. Here, you can adjust the color for your cast shadow. Move the selection down and to the left to make the color darker and less saturated. This makes your shadow look more realistic. Click OK to save the changes.
Create a drop shadow.
First, select your isolated object layer. Then, click the fx button at the bottom of the layers panel and choose Photoshop Drop Shadow. This opens the Drop Shadow dialog box for customization.
Start by setting the shadow color to your previously chosen foreground color. Don’t worry about opacity, distance, spread, and size just yet. Use the screenshot values as a starting point and adjust later. The shadow color is crucial, as it defines the shadow’s tone.
Before moving forward, establish a solid foundation with these recommended settings:
- Opacity: 40%
- Angle: 120°
- Distance: 10px
- Spread: 0%
- Size: 15px
Once satisfied, click OK to apply the changes. Your object will now have a more realistic and appealing shadow.
Create a layer from your drop shadow.
To separate your drop shadow, go to Layer > Layer Style > Create Layer. This step lets you modify the shadow without changing the object. A warning dialog may pop up; just click OK.
Distort the drop shadow.
First, select the new drop shadow layer in your Layers panel. Then, navigate to Edit > Transform > Distort. This allows you to adjust the shadow, making it look like it’s falling onto the floor. Now, your creativity is key. Observe the object’s form of shadows to find the shadow’s natural direction. Also, consider the image’s vanishing point, as it affects distortion. For example, in a building photo, the shadows from walls and pillars are distorted. This creates a sense of depth and distance.
Create an alpha channel.
As our shadow forms, we must address how it blurs and lightens away from the object. Here, an alpha channel is key. It lets you control which shadow parts need blurring and lightening. First, go to Window > Channels to open the Channels Panel. Then, click the Panel menu and select New Channel. You can keep the default name, Alpha 1. Ensure ‘Selected Areas’ is chosen under ‘Color Indicates’. This creates a more realistic shadow, adding depth to your image.
Create a gradient within your alpha channel.
To create a realistic Photoshop drop shadow, first, make a gradient in your alpha channel. This gradient should smoothly transition from dark to light. Select your Alpha 1 channel in the Channels Panel, just like you select a layer. Ensure all channels are visible by toggling on their eye icons.
Next, pick the Gradient Tool from the Toolbar. Set the foreground to black and the background to white for a clear transition.
In the Options Bar, confirm the gradient is black-to-white and linear. This ensures a smooth blend with the background. Then, start your gradient at the far end of the shadow and drag it towards the object. You’ll see a red gradient overlaying your image, forming the shadow.
Blur selection
First, you’ve made a gradient in your alpha channel. Now, a red gradient appears over your image. This shows how the mask in the channel works with your image. If the red is distracting, simply click the eye icon next to Alpha 1 to hide it. Then, select the top channel in your Channels panel. This will either be RGB or CMYK, based on your image’s color mode. Now, move on to your color channels and turn off your alpha channel.
Next, ensure your drop shadow layer is selected in the Layers panel. This step is key. Navigate to Filter > Blur > Lens Blur. A box will pop up. Here, you can control your blur. Tick the Preview box to see changes live. For Depth Map, choose Alpha 1 from the Source dropdown. This links the blur to your gradient, making the shadow look real.
Keep the Blur Focal Distance at 0 and check Invert. This makes the blur stronger in darker areas. Set the Radius to 72. Leave the rest as is. Now, click OK to apply the blur.
Create a layer mask
To refine your shadow, go to Select > Load Selection. Pick Alpha 1 from the Channel dropdown. Ensure “New Selection” is checked. Click OK. Now, you’ve selected the darkest parts of your alpha channel gradient.
Next, invert the selection by going to Select > Select Inverse. Alternatively, use the shortcut SHIFT + CONTROL + I (or SHIFT + COMMAND + I on a Mac). This action focuses on the lighter areas.
Then, click the Layer Mask icon in the Layers panel. The shadow will now “fade” as it moves away. If the layer mask thumbnail matches Alpha 1, your shadow is forming.
You should see the shadow recede into the background. For a subtler shadow, reduce the Drop Shadow layer’s opacity. This makes it blend better.
Review the lighting and clean up the shadows.
Finally, step back and view your shadow in the whole picture. Ensure it doesn’t fall on the wrong side of your object. For instance, in this tutorial, the shadow shouldn’t be in front of the bicycle. The light source places it behind. Then, use the Eraser Tool to remove any misplaced shadows. This detail makes your shadow more realistic and professional. Finally, these tweaks make your shadow blend with the object, adding depth to your image.
Boost Your Workflow with Custom Photoshop Drop Shadow Presets.
Create your presets to save time and increase productivity:
- Set Your Shadow: Adjust opacity, angle, and distance for the perfect shadow.
- Save Your Style: Click “New Style” in the Layer Style dialog to store your settings.
- Name and Save: Give your preset a name and save it.
- Easy Access: Find your preset in the Styles panel for your next project.
- Endless Applications: Explore possibilities specific to your industry.
Enhance Your Product Photos with Custom Settings
For product photos, subtle shadows add realism. Follow these tips:
- Be Subtle: Use shadows at 25-35% opacity.
- Keep It Close: Set shadows 5-10px away.
- Match Light: Align shadows with natural light.
- Add Reflections: Consider product reflections for better lighting.
Example settings:
- Opacity: 30% for a natural look.
- Angle: 90° for overhead light.
- Distance: 8px for a clear shadow.
- Spread: 5% for a soft edge.
- Size: 12px to fit the product.
Using Natural Shadows in E-commerce
Drop shadows in product photos have many benefits. For instance, they make products stand out against white backgrounds. This adds realism and professionalism.
Natural shadows are especially good for furniture photos. They add depth without needing special lighting during the shoot. For example, The Mood Store uses natural shadows in many images.
Similarly, Famous Footwear applies this technique. Its main product images share a consistent layout, background, and style.
Add Natural Shadows to Enhance Your Product Photos
Adding natural shadows in Photoshop is key for boosting product photo sales. However, the process is time-consuming and detailed. Without a dedicated team member, it can become a distraction.
You can outsource shadow work to us. It’s a virtual photo editing studio available 24/7. This frees you up to focus on more important business and life aspects.
FAQ
How to Add a Shadow in Photoshop?
- Isolate your object.
- Add a background.
- Choose a shadow color.
- Create a drop shadow.
- Make a layer from the shadow.
- Distort the shadow.
- Create an alpha channel.
- Add a gradient.
- Blur it.
- Mask the layer.
- Adjust for light and clean up.
Easiest Way to Add a Shadow?
How to Add a Subtle Shadow?
- Use the ellipse tool to create a wide, short ellipse under your object.
- Feather the selection.
- Fill it with 50% gray.
- Lower the opacity.