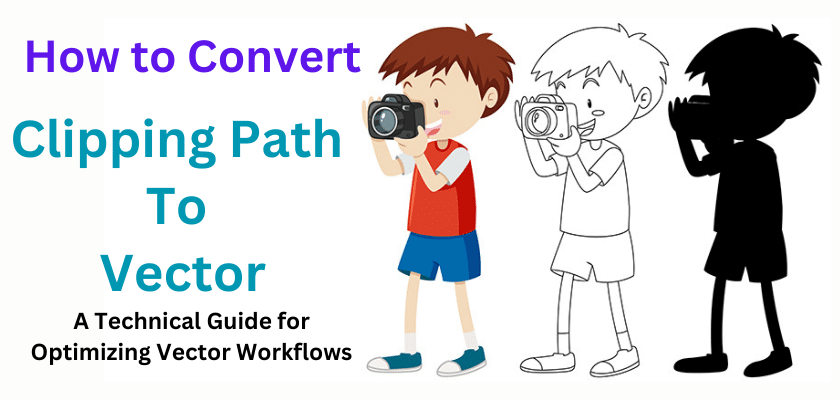Do you are designing a responsive website, crafting a print ad, or optimizing an e-commerce product image? Crisp graphics are non-negotiable. As screens get sharper and users demand faster experiences, the pressure is on designers to deliver graphics that scale flawlessly and load quickly. To do this, you must have to learn to convert the clipping path to a vector.
In this tutorial, we’ll break down exactly how to “convert clipping path to vector” formats like SVG, whether you’re using Photoshop, Illustrator, or free tools. You’ll also learn pro tips for simplifying paths, reducing file sizes, and avoiding common pitfalls that trip up even seasoned designers. Ready to ditch blurry edges and sluggish load times? Let’s dive in.
Understanding Clipping Paths and Vector Graphics
If you’ve ever tried to isolate a product from its background in Photoshop or remove unwanted elements from an image, you’ve likely used a clipping path. But what exactly is a clipping path?
What is a Clipping Path?
A clipping path is a closed vector path, usually created with the Pen Tool. that “clips” or hides parts of an image outside its boundaries. it is the process of drawing a precise outline around an object. Designers rely on clipping paths for:
- Removing distracting backgrounds.
- Creating clean cutouts for ads or catalogs.
- Prepping images for compositing in layouts.
What Are Vector Graphics?
Vector graphics are digital images created using mathematical formulas rather than pixels. Instead of relying on a grid of colored squares (like raster images), vectors are built from anchor points connected by paths. These paths, often shaped using curves like Béziers, form scalable outlines that define shapes, lines, and text. The result? Clean, precise artwork that retains its quality at any size.
Vector Graphics vs. Raster: Why Resolution Matters
Zooming into a photo until it looks like a grid of colored squares—that’s a raster image (like JPEG or PNG). Raster graphics depend on pixels, so enlarging them stretches those squares, causing pixelation.
Vector graphics, on the other hand, are built using mathematical equations. They’re defined by:
- Anchor points: “Nodes” that shape the path.
- Paths: Lines or curves connecting those points.
- Resolution independence: No quality loss at any size.
Why Convert Clipping Paths to Vectors?
So, why go through of the converting a clipping path to a vector shape? Let’s break it down:
- Scalability & Resolution Independence
Raster clipping paths are like fixed stencils—resize them too much, and they crack. Vector shapes, though, stretch and shrink without losing sharpness. Need that product cutout to work on a mobile screen and a 4K monitor? Vectors handle it effortlessly.
- Enhanced Editability
Ever tried tweaking a complex clipping path? With vectors, you’re not stuck. Adjust anchor points, smooth curves, or change colors on the fly.
- Optimized for Web & Print
- Smaller file sizes: Vector formats like SVG are lightweight, speeding up website load times (a huge win for SEO).
- Print-ready precision: Vectors ensure breakable edges in brochures, banners, or packaging.
- SEO & User Experience Benefits
Google loves fast websites. By using optimized SVG files (which are search-engine readable), you boost page speed and accessibility. Plus, screen readers can interpret SVGs, making your site more inclusive.
Step-by-Step Guide: Convert Clipping Path to Vector
Converting a clipping path to a vector isn’t difficult, but skipping a step can lead to jagged edges or bloated files. Follow this workflow to turn your pixel-based paths into crispy, scalable vectors.
Step 1: Prepare Your Clipping Path in Adobe Photoshop
Before jumping into vector work, make sure your clipping path is airtight. Here’s how:
- Open your PSD file and head to the Paths panel (Window > Paths).
- Double-check that your path is closed (no gaps) and accurately trace the object.
- Refine edges: Use the Direct Selection Tool (A) to tweak anchor points. A sloppy path here means a messy vector later.
Naming your path (e.g., “Product_Cutout”) saves headaches if you’re juggling multiple paths.
Step 2: Export Paths to Adobe Illustrator
Photoshop and Illustrator are like they just work together.
- Go to File > Export > Paths to Illustrator.
- Save the exported .ai file to a folder you’ll remember.
- Open Illustrator and import the .ai file. Your path will appear as a Work Path.
Copy the path directly in Photoshop (Ctrl+C/Cmd+C), then paste it into Illustrator (Ctrl+V/Cmd+V). Choose “Compound Shape” to keep editability.
Step 3: Convert the Path to a Vector Shape
Now, let’s turn that path into a true vector. Two methods here:
Method A: Image Trace
- If your original image is raster (JPEG/PNG), place it into Illustrator.
- Select the image, then open Window > Image Trace.
- Choose “High Fidelity Photo” for detailed edges or “Outlines” for simple shapes.
- Click Expand to convert the trace into editable vectors.
Method B: Manual Refinement
- Select the imported path with the Selection Tool (V).
- Switch to the Pen Tool (P) or Direct Selection Tool (A) to adjust anchor points.
- Delete stray points or smooth curves by dragging Bézier handles.
Step 4: Optimize the Vector Path
- Simplify Anchor Points:
- Select your vector shape.
- Go to Object > Path > Simplify.
- Adjust the slider to reduce points without distorting the shape. Fewer points = smaller files.
- Smooth Bézier Curves:
- Use the Smooth Tool (it’s under the Pencil Tool) to drag over rough edges.
- Unnecessary Points:
- Zoom in and delete redundant anchors.
Want to check your work? Toggle between Outline Mode (Ctrl+Y/Cmd+Y) to see the “skeleton” of your vector.
Optimizing Paths for Vector Workflows: Trim the Fat, Keep the Quality
Optimizing paths isn’t just about cleaning up—it’s about making your graphics faster, lighter, and ready to shine everywhere, from websites to billboards. Here’s how to do it.
Simplify Anchor Points
Too many anchor points clutter your workflow and bloat file sizes. Here’s how to declutter:
- In Illustrator: Select your path > Object > Path > Simplify. Adjust the “Curve Precision” slider to reduce points while keeping the shape intact.
- Manually: Zoom in and delete redundant points with the Direct Selection Tool (A).
Aim for the fewest points possible without distorting the shape. Your SVG files will thank you.
Ensure Closed Paths (No Gaps Allowed)
Ever seen a vector shape that randomly “leaks” color or fails to render? That’s an open path haunting your design. Fix it fast:
- Check for gaps: Use Illustrator’s Outline Mode (Ctrl+Y / Cmd+Y) to spot broken paths.
- Close the loop: Select open endpoints with the Pen Tool (P) and hit Ctrl+J / Cmd+J to join them.
Reduce Bézier Curve Complexity
Bézier handles are powerful, but overcomplicating curves can lead to choppy edges or performance lag. Keep it sleek:
- Adjust handles: Use the Direct Selection Tool (A) to shorten or align Bézier handles for smoother curves.
- Smooth Tool: Drag the Smooth Tool (under the Pencil Tool) over jagged paths to auto-soften edges.
Use Optimization Tools
You can automatically optimize using tools without wasting time
SVGO: This free tool compresses SVGs by stripping metadata, simplifying paths, and more. Install it via Node.js, then run:
bash
Copy
svgo your-file.svg –pretty
- Vector Software Shortcuts:
- Illustrator: Batch-process files with Actions (Window > Actions).
- Inkscape: Use the “Clean Up Document” feature to remove empty layers or hidden objects.
Advanced Tips for Professional Workflows
Manual tweaking gets old fast. If you’re juggling dozens of clipping paths or collaborating with a team, it’s time to level up your workflow. Here’s how the pros save hours while delivering pixel-perfect vectors.
Automate with Scripts
- Adobe Illustrator Scripts: Use pre-built JavaScript scripts to batch-convert paths to vectors. For example:
- Export All Paths: Automatically export every path in a PSD to separate SVG files.
- Batch Simplify: Reduce anchor points across multiple vectors at once.
- Where to Find Scripts: Grab free scripts from Adobe’s Scripting Community or invest in tools like Phantasm for Illustrator for advanced automation.
Integrate Optimization into Design Pipelines
Tools like Figma and Sketch aren’t just for UI design—they’re vector powerhouses. Here’s how to bake optimization into your process:
- Figma: Use plugins like SVG Export to auto-compress vectors before exporting.
- Sketch: Run SVGO Compressor to strip unused metadata and simplify paths on export.
- Collaboration Bonus: Share optimized vector assets directly to developers via cloud libraries, cutting endless “Can you send the file again?” emails.
Common Mistakes to Avoid
We’ve all been there you spend hours perfecting a vector, only to discover it glitches in browsers or crashes a printer. Often, the culprit isn’t your design skills but sneaky oversights that slip into even the best workflows. Let’s talk about the top pitfalls and how to avoid them.
Mistake 1: Too Many Anchor Points
The Problem: Anchors are essential, but overdoing it is like stuffing a suitcase until it bursts. Excess points bloat file sizes, slow down renders and turn simple edits into sufferings.
The Fix:
- Simplify Paths: In Illustrator, hit Object > Path > Simplify and tweak the slider until you strike a balance between detail and efficiency.
- Manual Cleanup: Zoom in and delete redundant points.
- Pro Tip: Use the Smooth Tool to let AI tidy up jagged curves automatically.
Mistake 2: Ignoring Path Direction
The Problem: Paths have a “direction” that affects how strokes and fills render in SVG. Get it wrong, and your shape might fill incorrectly or vanish entirely in browsers.
The Fix:
- Check Direction: In Illustrator, open the Attributes panel (Window > Attributes) and click Reverse Path Direction if needed.
- Test Early: Preview SVGs in browsers like Chrome or Firefox to catch issues before exporting.
Mistake 3: Skipping Validation
The Problem: Assuming your vector looks perfect because it works in Illustrator.
The Fix:
- Browser Testing: Open your SVG in Chrome, Firefox, and Safari. Look for missing elements or distorted edges.
- Use Validators: Run files through tools like the W3C SVG Validator to catch syntax errors.
- Check-in Design Apps: Import vectors into Figma or Sketch to ensure compatibility with team workflows.
Benefits of Optimized Vector Workflows
Nobody loves extra steps in their workflow. But optimizing vectors? It’s annoying at first, but it’s best for long-term health. Here’s why putting in the work pays off big time.
1. Faster Load Times: SEO’s Best Friend
Slow websites disappoint people, and they will leave. Optimized vector workflows slash file sizes, making SVG load in a blink. Why does this matter?
- Google’s Speed Tax: Page speed is a ranking factor. Faster sites climb higher in search results.
- Lower Bounce Rates: Users stick around when their hero image doesn’t take 10 seconds to appear.
2. Enhanced Editability
Ever tried tweaking a raster clipping path and ended up with a pixelated mess? Vectors are the antidote. With optimized paths:
- Swap Colors Instantly: Change a logo’s hue in seconds (no redrawing needed).
- Reshape on the Fly: Adjust curves or expand shapes without quality loss.
- Animate Smoothly: Clean paths make SVG animations look polished, not janky.
Use tools like Figma or Illustrator’s Global Edits to update multiple vectors at once—ideal for rebrands or theme changes.
3. Cross-Platform Consistency: Sharp Everywhere
Your design deserves to look flawless—whether it’s on a postage stamp or a Times Square billboard. Optimized vectors ensure:
- Pixel-Perfect Scaling: No more blurry edges on Retina displays or 4K monitors.
- Print-Ready Precision: Vectors maintain crisp lines in brochures, merch, or banners.
- Responsive by Default: SVG adapts to any screen size, making them a web designer’s secret weapon.
Conclusion
Converting clipping paths to vectors isn’t just a technical checkbox. It’s a game-changer for anyone who cares about crisp visuals, faster workflows, and staying on Google’s good side. You’ve learned how to dodge pixelation pitfalls, simplify paths like a pro, and automate the boring stuff. Let’s recap the essentials:
FAQs:
Can I automate clipping path conversion?
- Illustrator Scripts: Batch-convert paths using free scripts (check Adobe’s Exchange).
- Plugins: Tools like Astute Graphics or Phantasm turn hours of work into a few clicks.
- Design Pipeline Tools: Figma and Sketch plugins auto-export paths to SVG.
Is SVG better than PNG for logos?
How do I fix broken paths after conversion?
- Check for Gaps: Use Outline Mode (Ctrl+Y) in Illustrator to spot open paths.
- Join Points: Select broken ends with the Direct Selection Tool > Ctrl+J.
- Validate: Run the SVG through W3C’s Validator to catch hidden issues.
Can I convert a clipping path to SVG without Illustrator?
Why does my SVG look pixelated after conversion?
How do I maintain transparency in vector paths?
- Ensure your clipping path is closed (no gaps).
- Avoid flattening layers before exporting.
- In Illustrator, use Transparency > Make Mask for complex cutouts.