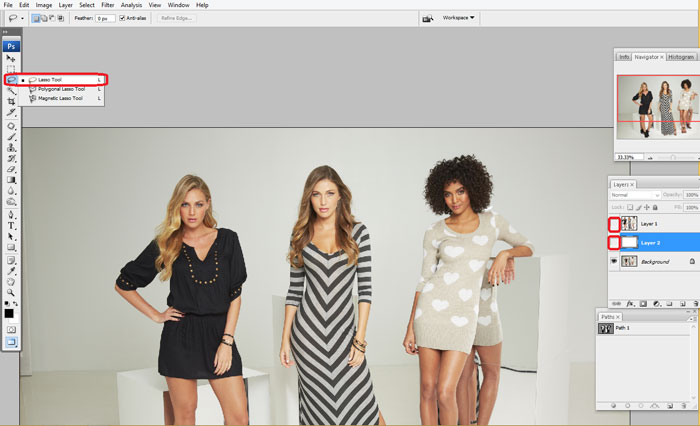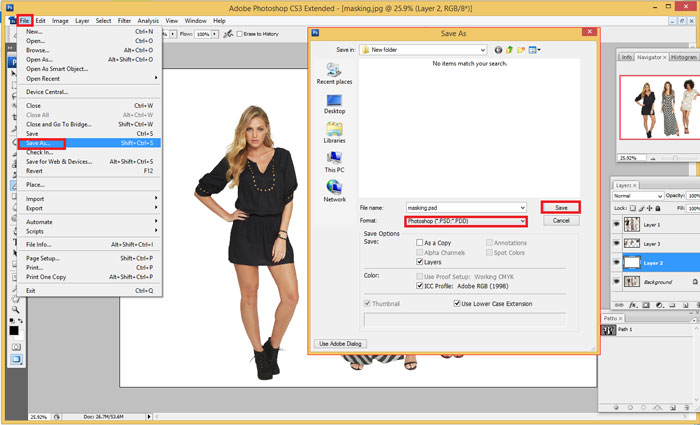What is Photoshop Image Clipping Mask:
A clipping mask is an object whose shape masks other artwork so that only areas that lie within the shape are visible—in effect, clipping the artwork to the shape of the mask. The clipping mask and the objects that are masked are called clipping sets. You can make a clipping set from a selection of two or more objects or from all objects in a group or layer.
Photoshop clipping masks are enormously an indispensable fraction of graphics design. It is the primary activity for transforming an image. It is used to remove the background of images that have hazy looks or hair options. A clipping mask is used simultaneously with clipping path techniques to take out the background of a multifaceted image. It is used seamlessly to cut off an image when it is indistinct what is part of the image or what is part of the background. Particularly, clipping mask is more practical when clipping path alone is not relevant for hair, wool, or semi-transparent or translucent images like glasses, smokes, feathers, flames, highlights, lighting, fur, etc. We can eliminate, extract or separate a needless objective from images by submitting an application clipping mask procedure. Technique and task is not so simple job to mask an image.
Types of Photo Clipping Mask:
-
Layer Mask
-
Alpha Mask
-
Channel Mask
Here we discuss the process of Layer Mask and gradually the following method is given below:
- Open an image in Photoshop that you want to use for your clipping path. So go to the File menu in Photoshop, select the open as and click there you will see an open dialogue box. Then choose the file and click open.
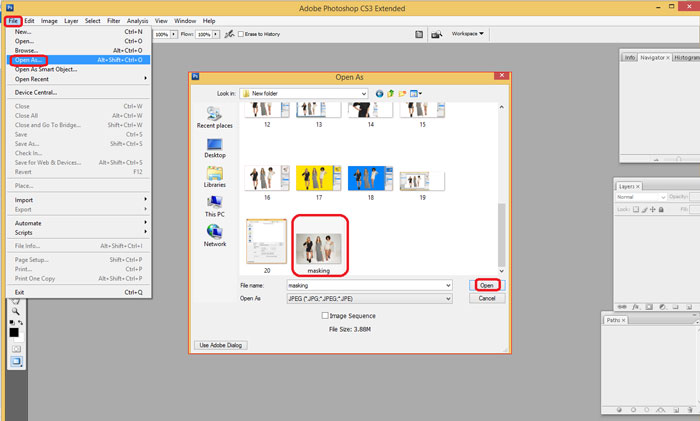
- Now select the path by pressing Ctrl+Path 1. Must be noticed that the path shape is entire of the hair. Then pressure Ctrl+Alt+D for feather 0.5
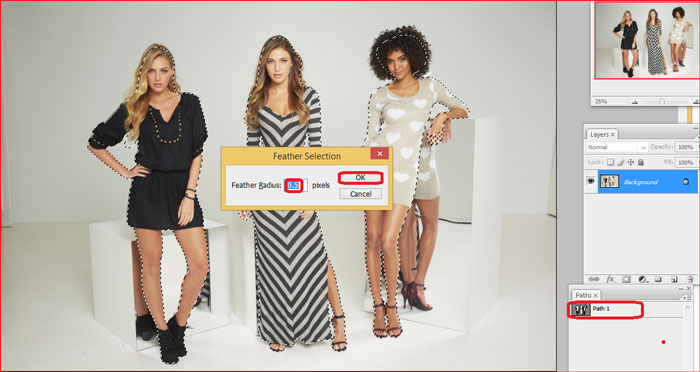
- Ctrl+J button for a new Layer 1 and create Layer 2 keeping selection at the Background. And press Ctrl+Backspace for showing Layer 2 in the white background keeping the color box black is in up and white is in down.

- Now close the eye of Layer 1 and Layer 2. Then select the Lasso Tool from the toolbox. See in the below picture:
- Drag the tool around the Model’s hair.

- Then create Layer 3 keeping selection in Background which is under beneath Layer 1. And open the eye of Layer 1 and Layer 2.
- Select now the Background Eraser Tool from the toolbox.
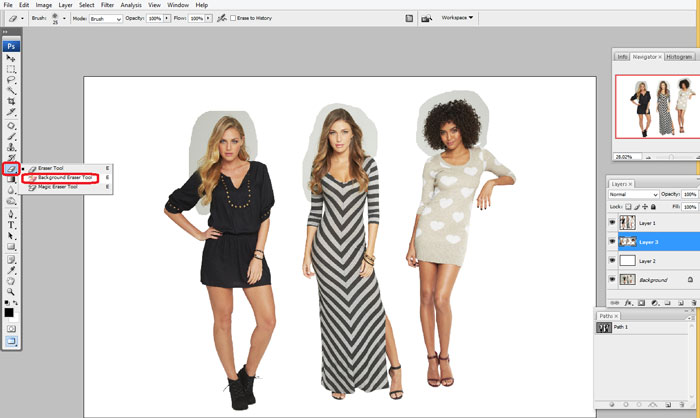
- Fill up the “Background Eraser Tool” requirements.
![]()
- Erase the image background just like the bellow image.
- After erasing the background the image looks like the given image.

- Click in the adjustment layer and you show the Curves. Then click on the curves and fill the curves box.
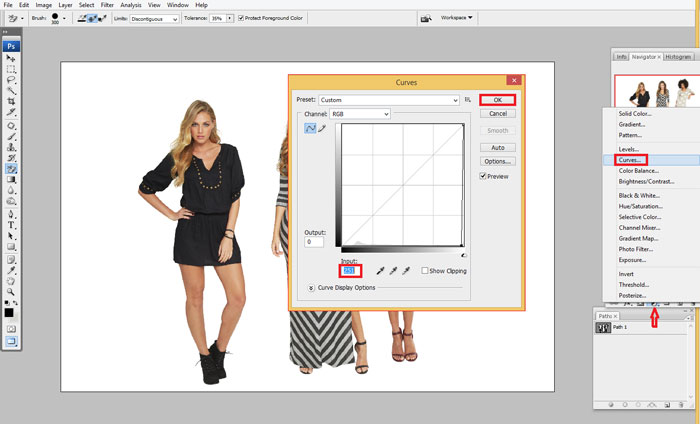
- The Curves image looks the same as the below the under beneath image.

- Select then the Eraser Tool and select the 46 no. Brush Size.
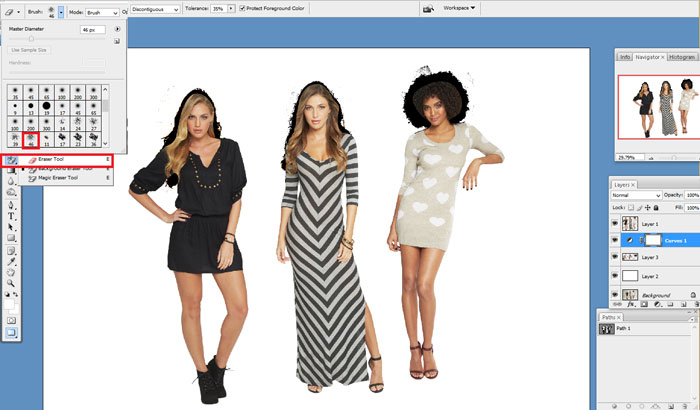
- Then erase the dust around the Model’s hair selecting Layer 3 as the image.

- In conclusion, after removing dust the curves layer would be deleted. And the image is Ok.

Check on different background colors
- To examine how it looks on different background colors if dust appears or not. Given image looks so pretty and it’s ok now.

- Now it is time to save the final image. Look how I have saved the image.