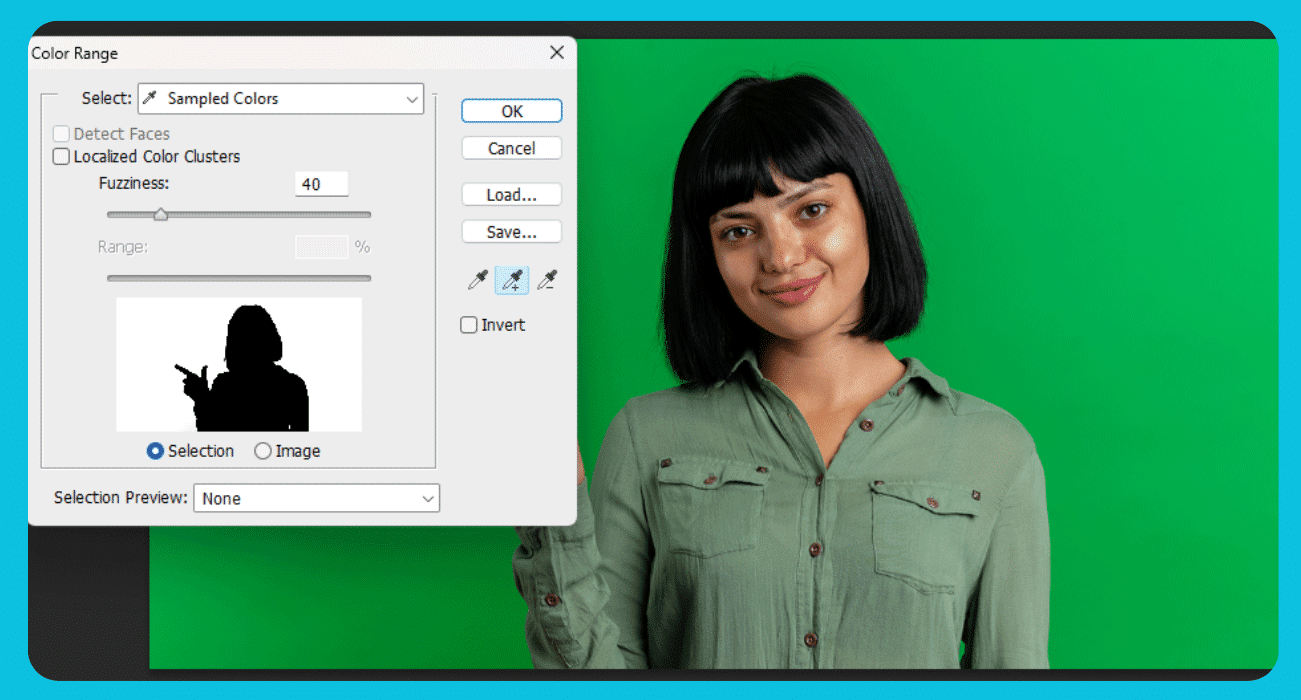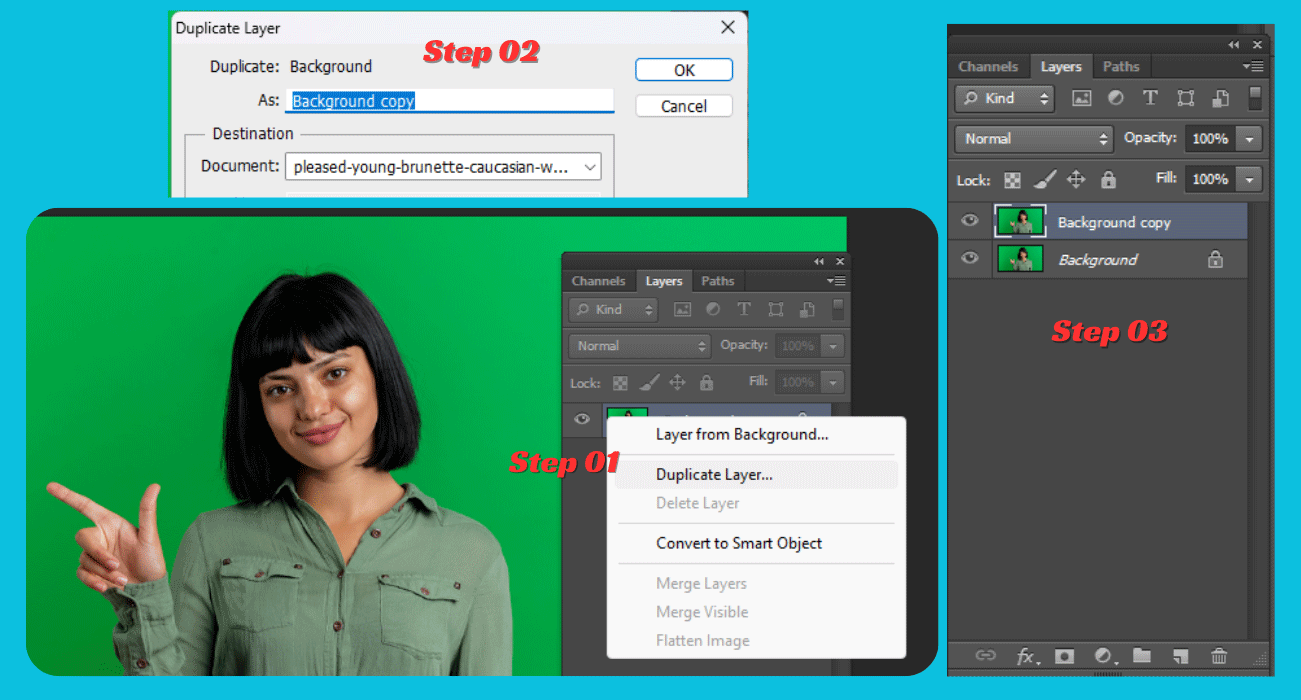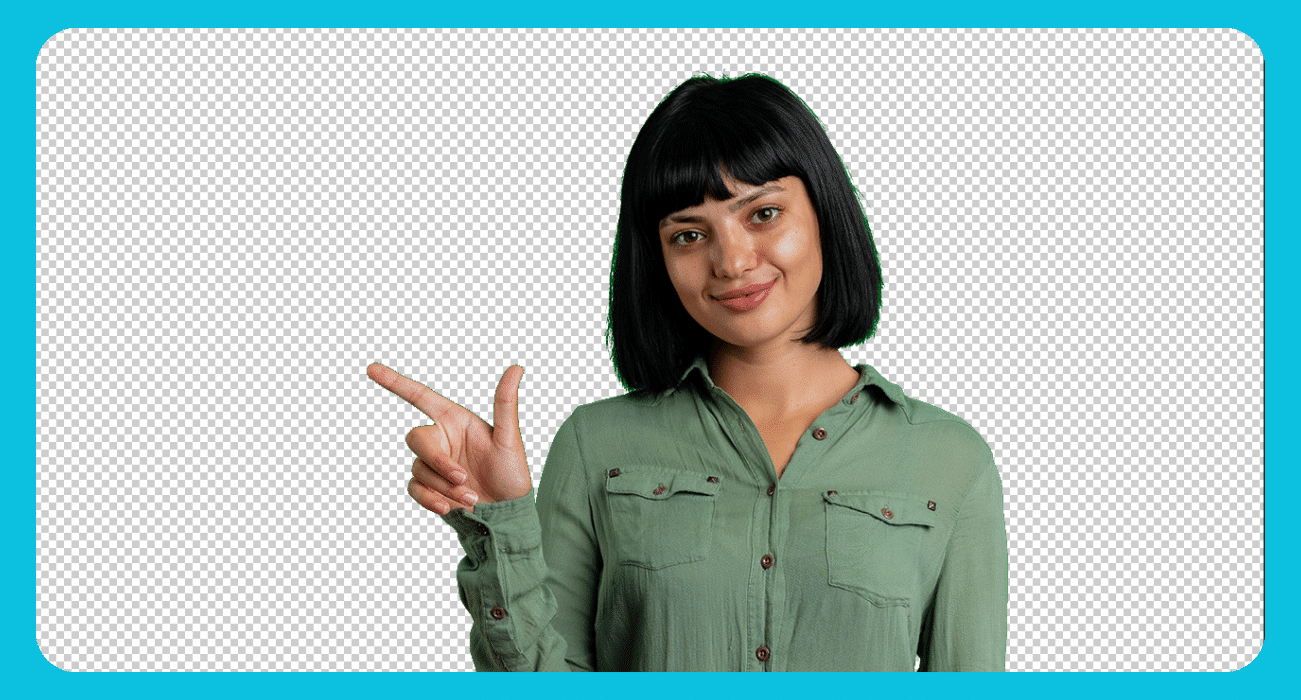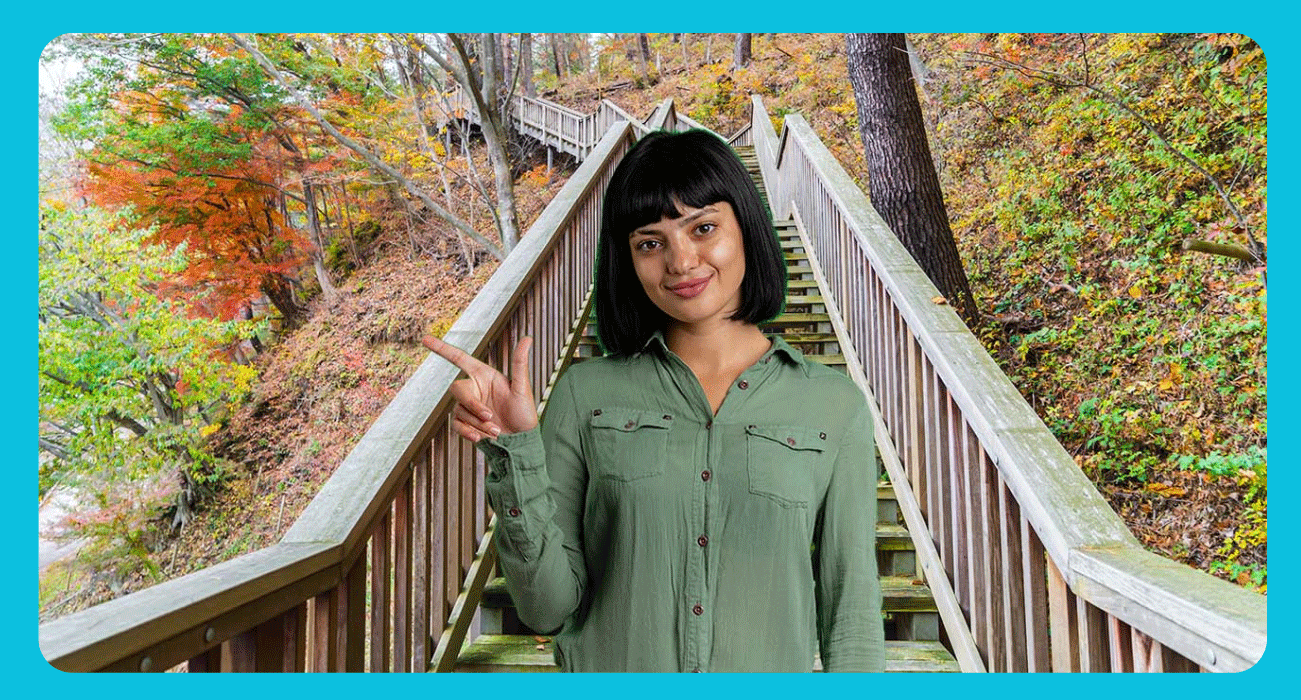Have you seen those amazing photos where someone is in a totally different place? It’s because of a green screen; it’s pretty cool. If you want to learn how to create that magic in your own pictures, you’re in the right place.
In this article, we will explore simple methods to remove a green screen in Photoshop. Whether you’re editing photos or tackling an exciting project, we are here to help. Let’s dive in and enhance your images.
What is a Green Screen?
Green screen photography offers a fun and imaginative approach to enhance your photos and films. This method puts your subject against a bright, solid-colored background, usually green or blue. Using Adobe Photoshop, you can effortlessly remove that color, allowing for amazing effects. This process is known as Chroma Keying. It works great for many projects. It can be used to capture family portraits or showcase items for sale on Amazon or eBay. This technique can enhance your photos. It will give them a polished, professional touch, no matter what your project is.
Read Also: How to Invert Colors in Photoshop – 3 Easy Ways
How to Remove Green Screen in Photoshop step by step process
You can easily remove a green screen (chroma key) background in Photoshop. Here’s a simple, step-by-step guide for one common method:
Open Your Image
Start by opening the photo you want to work with in Photoshop. Simply click on ‘File’ and then ‘Open.’ Find your photo and double-click it to bring it up on the screen.
Crop Your Image
Now, use the Crop tool – it’s on the left-hand side panel. Carefully cut away as much of the extra green screen as you can, just be sure to leave your subject in the frame. When you’re good with the crop, click the checkmark at the top to save it.
Adjust Color Range
Now it’s time to select the green screen. Click on “Select” in the top menu, then choose “Color Range.” A dialog box will pop up. Use the eyedropper tool and click on the green background in your photo. You’ll get a preview of what you’ve picked up. To add more green areas, hold Shift and click-drag around them. You can also fine-tune your selection with the “Fuzziness” slider.
Duplicate Your Layer
Copy your image before you remove the background. Right-click the image in the layers panel, and select “Duplicate Background.” In the New Layer window, click OK. Then, hide the original layer by clicking the eye icon next to it.
Select and Remove the Green Screen
Now, let’s remove that green screen. Click on “Select” again and then “Color Range.” The Color Range window will appear. Your cursor will turn into an eyedropper tool. To select the green screen, hold down the Shift key. Click around the area until you’ve captured it all. If your subject looks like a black silhouette and the background is white in the preview, you did great. Just click OK. Then, press Delete or Backspace on your keyboard to remove the green screen from your photo. You’re doing fantastic.
Adjust Edges
To give your subject’s edges a smoother look, start by selecting your image. Click on Select in the Application Menu, then choose Inverse to highlight your image. Next, click Select again and pick Select and Mask. You will see the “Select and Mask” window appear on the right side. In the “Edge Detection” and “Global Refinements” sections, feel free to play around with the sliders until you achieve a look that makes you happy. Once you’re satisfied, just click “Ok.”
Copy Your Subject
Now, let’s copy your image for your background. Press Ctrl and C, or click Edit, then Copy.
Open the Background Image
Next, open the background image where you want to place your subject. Click on File and then Open. Just like before, find the photo you want and double-click it. (Google Images is a wonderful resource for finding great backgrounds.)
Paste and Resize
Now, let’s place your subject onto the background image. You can do this by pressing Ctrl and P at the same time or by going to the Edit menu and selecting Paste. To reposition your subject, click and drag it to the desired location. Or, use the arrow keys for more precise movements. To resize, grab the squares at the corners of the box around your image. Pull them until you achieve the desired size. When you’re happy with the size and placement, click the checkmark in the top panel to save your changes. If you can’t see the Transform Controls around your subject, check “Show Transform Controls” in the top right corner.
Blending Images
Use the Eraser and Blur tools on the left panel to blend your subject into the background. You can also adjust the Levels in the Image menu to match the lighting of both images.
Saving Your Image
Save your image as both a Photoshop (.psd) file and a JPEG. To create a .psd file, click File, then Save As, and choose Photoshop as the format. Next, to save it as a JPEG, merge the layers first. Select Layer, then Merge Visible. After merging, go to File, click Save As, and choose JPEG to save your image.
Learn Also: How to Remove the Background from an Image Using Photoshop 2024
The Importance of Removing the Green Screen in Photo Post-Production
Getting the green screen removal just right is essential for a polished look. Any leftover green can affect the overall quality of your image. Aim for clean edges and smooth transitions between your subject and the background to create a realistic and engaging image.
Overview of Green Screen Technology
Green screen technology is a fantastic tool for creatives. You can film someone in front of a green screen and later change the background. This method is popular in photography and videography. It allows you to place subjects in various settings, like beautiful landscapes or vibrant city scenes.
The magic happens when you learn how to remove a green screen in Photoshop. By taking away the green background, you can place your subject in any environment without complicated setups. This creative freedom helps you craft visually stunning scenes, making your work truly shine.
The Importance of Accurate Green Screen Removal
Getting green screen removal just right is important for creating professional images. If any green is left, it can distract from your subject and lessen the overall impact. Whether you’re learning how to remove a green screen from a photo or handling reflections, being accurate really helps. It keeps your audience focused and engaged with your work, making it even more enjoyable for them.
Conclusion:
Photoshop can remove green screens, but it’s a multi-step process. It involves selecting the image and refining the mask. Although Photoshop delivers results, its intricate features can overwhelm beginners. Simplified offers a straightforward, user-friendly solution that effortlessly eliminates green screens.