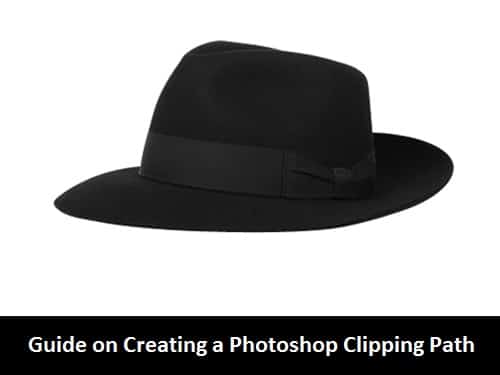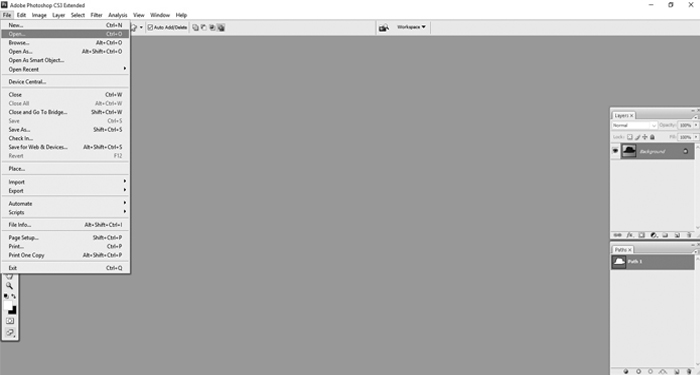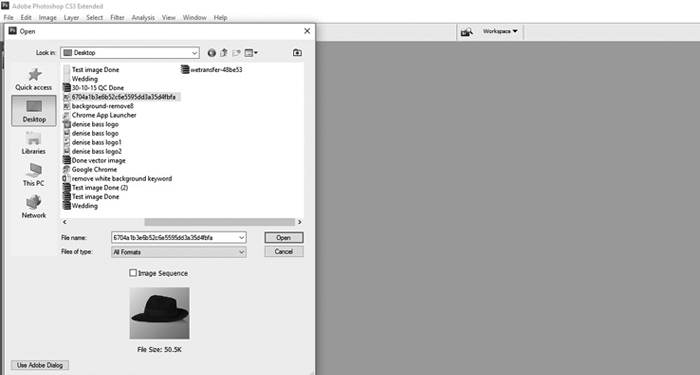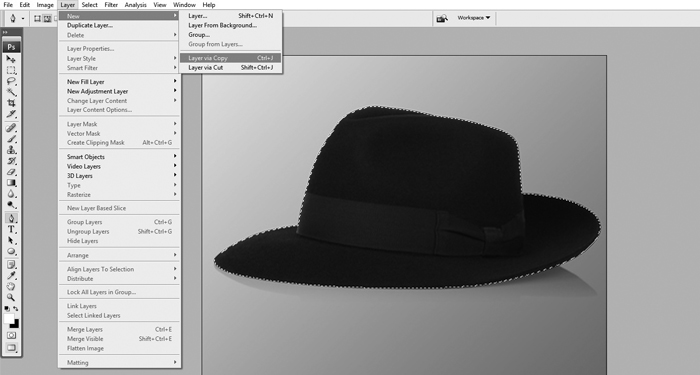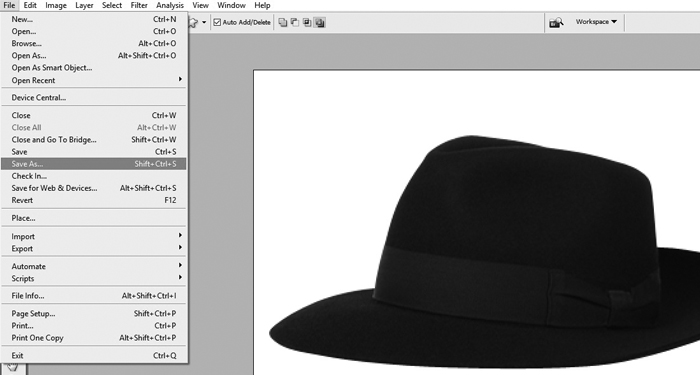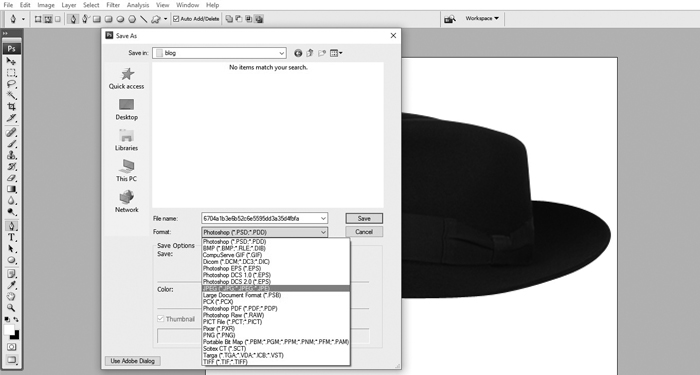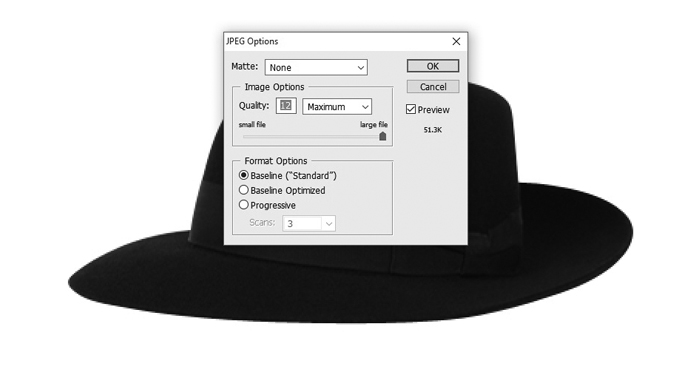Using the Pen tool provides excellent image editing skills to remove the background from an image. This process is not so difficult; however, getting the most accurate and quality result requires much practice, especially with the pen tool. Here is a basic procedure for successfully doing a clipping path on Photoshop CS3.
Create a clipping path using Adobe Photoshop
The first step involves successfully running Photoshop CS3 software on your computer. Then open the image on which you plan to do a clipping path.
Move to the File menu, open it, and select the file you want, or just drag and drop the file into Photoshop.
Opening your image may take a bit of time depending on its size, Photoshop CS3 has a minimum size of 2G RAM and, therefore, check your file before opening to avoid issues. You then move to the window menu and select paths from which your clipping path will be derived.
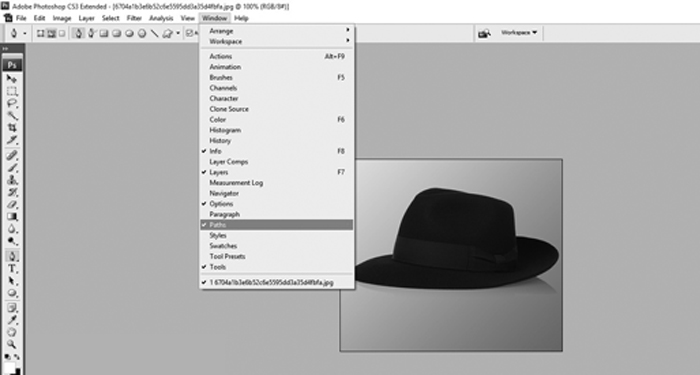
The toolbox on the left-hand side provides tools for Photoshop image editing, proceeding, and selecting the pen tool. Use it to click on the edge of the image as an anchor point, then click close to the image and move it all around the image until you come back to the anchor point and join them.
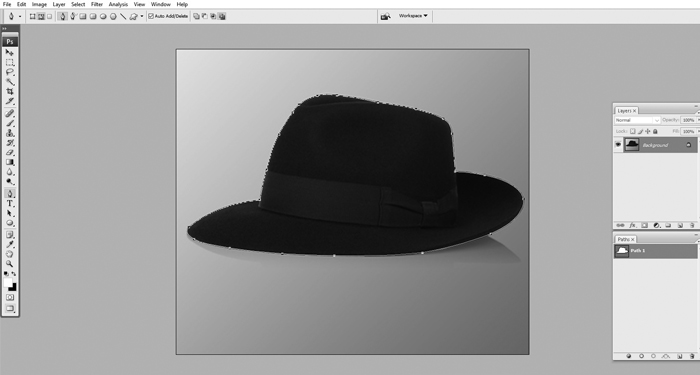
You have achieved your clipping path in Photoshop. Therefore, proceed by double-clicking on the working path layer, then saving the path as path 1 by default or changing it to your desired name.
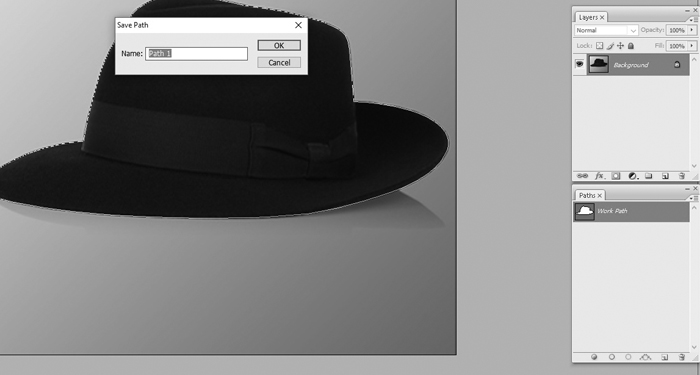
To remove the whole background and replace it with a white one, select path 1 and control+click (Windows) or command+click for Mac and have the path move around the image.
Then select layer+new+layer through the copy.
The image can now be seen in the second transparent background.
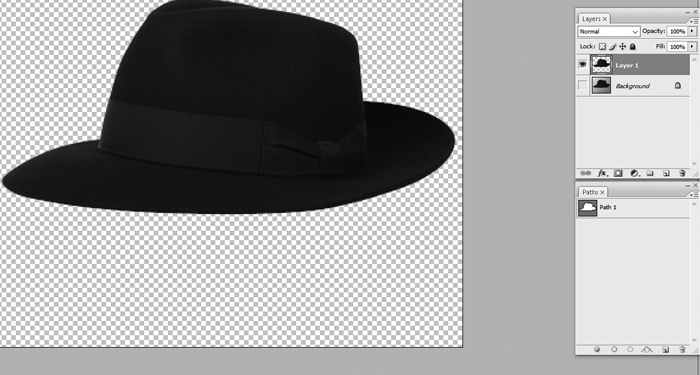
Adding white color to the background involves selecting “set background-color” then choosing from the tools pallet and making your selection.
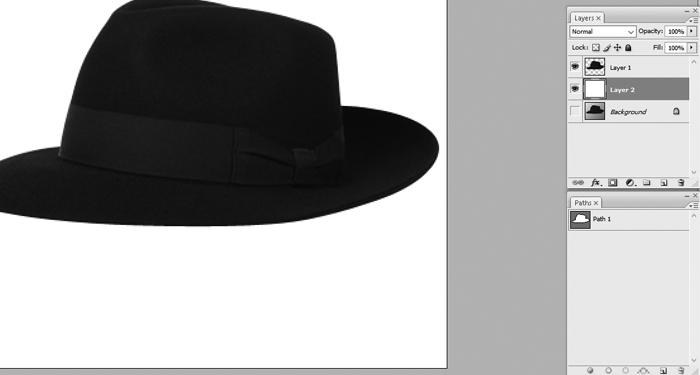 Image Save
Image Save
Save your image by selecting the File menu and clicking “save.”
You can then select your file format, e.g., JPEG.
Another dialogue box will appear after saving.
The dialogue box will show you the quality of your image before you save it. Therefore, make adjustments to your taste. The above steps will help you create a clipping path, so you can easily learn from these tutorials. You can use this method for the clipping path service.