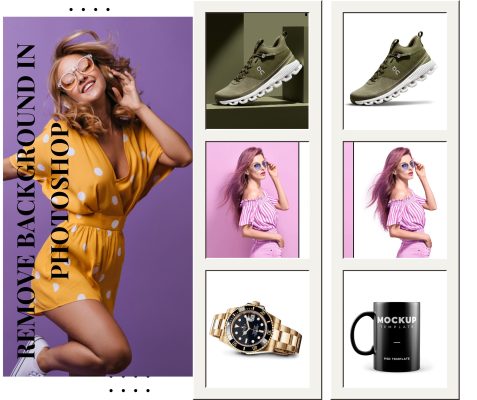When you’re working on a Photoshop project, you’ll need to delete or remove the background of an image. This can be tricky, but it’s not difficult once you know how to do it. This blog post will show you how to delete the background in Photoshop. In addition, we will give you some tips on how to get the best results. So if you’re looking to learn how to delete backgrounds in Photoshop, read on!
How do I eliminate or delete the background in Photoshop?
There are a few ways to remove background in Photoshop. One way is to use the Extract Tool, which is available under the Edit menu. Another way to use the Magic Wand Tool is by selecting it under the Edit menu. It is also possible to use the Pen tool, accessed under the Tools menu.
To find out which tool works best for you, you’ll need to experiment. Also, read through the accompanying help files that come with Photoshop, as they contain lots of good information on how to use these tools effectively.
How do I make the background transparent in Photoshop 2021?
If you’re looking to make the background transparent in Adobe Photoshop 2021, there are a few different ways you can do it. First, you can use the Select and Mask tool. To do this, open your image in Photoshop and select the layer you want to make transparency on. Then, go to Select and Mask from the top menu bar. Here, you can use various tools to refine your selection. Once you’re happy with your selection, click on the Inverse button and hit Delete. It will make the pixels you’ve selected transparent.
Alternatively, you can remove transparent parts of an image using the Background Eraser tool. Choose the Eraser Tool from the toolbar on the left, and you are ready to begin erasing!
How can I delete a background in Photoshop without ruining the photo?
Photoshop is a powerful image editing software that makes it easy to remove backgrounds from photos. In spite of that, if you are not careful, you may easily ruin your pictures. Here’s how to delete an experience in Photoshop without ruining the photo:
- Select the background layer. To apply a layer mask, click on the Layer Mask icon in the Layers panel.
- Select the Brush Tool and choose a soft brush with black as your foreground color.
- Paint over the background area you want to remove. As you paint, the background will disappear, revealing the layer beneath it.
- If you mess up and paint over an area, you want to keep, switch your foreground color to white and paint over.
How to remove the background in Photoshop CS6?
Removing the background of an image can be tricky, but it’s possible. Here are a few steps to help you get started:
- Open your image in Photoshop CS6.
- There’s a tool called “Magic Wand” on the left.
- Click on the background of your image to select it.
- On the top menu bar at the top of the screen, select “Edit > Cut.” That will cut your background out of the image.
- Make sure to save your creation as a JPEG or PNG.
How to remove the white background in Photoshop?
It’s possible to remove the white background from an image in Photoshop in a few different ways. The first method is to use the magic wand tool to select the white area and then hit the Delete key. Another option is to use the color replacement tool to pick a color and replace it with another. Alternatively, you can manually erase the background using the eraser tool. Whichever method you choose, make sure to zoom in so that you don’t accidentally delete any of the images!
How do I separate an image from its background in Photoshop?
There are a few different ways to separate an image from its background in Photoshop. The easiest way to isolate an object is to use the Pen tool to draw a path around the object, then use the Photo Merge tool to build a new layer with just that object on it.
Another way is to use the Magic Eraser tool to erase portions of the background until only the desired object is left. Finally, you can select the object you want to keep and delete the surrounding pixels using the Select and Mask function. Whichever method you choose, separating an image from its background in Photoshop is straightforward!
How does the Magic Eraser tool work in Photoshop?
The Magic Eraser tool works by sampling the color of your selection and then replacing it with the selected color from the foreground or background. It can be a handy tool for quickly removing backgrounds or other unwanted elements from your photos. Suppose you have a photo of a white background with a person in it. You can use the Magic Eraser tool to quickly remove the background and leave just the person in the photo.
Are there any Pros and Cons to removing the background in Photoshop?
There are a few benefits to removing the background in Photoshop:
- First, it can make an image or graphic look cleaner and more professional.
- Second, it can help emphasize the image’s main subject.
- Finally, it can make editing or manipulating the image easier later.
However, there are also drawbacks to removing the background in Photoshop:
- The first is that it can be time-consuming to do accurately.
- The second is that it can be challenging to get the object’s edges perfectly smooth.
- Finally, it’s often difficult to get rid of all of the background pixels, leaving a rough edge around the object.
How do I make a PNG image background transparent?
To make a PNG image background transparent, you will need image editing software that supports transparency. Photoshop is one example. With Photoshop, you can use the “magic wand” tool to select the background of an image and make it transparent.
First, open your PNG image in Photoshop. Using the toolbar located on the left side of the screen, pick the “magic wand” tool. Next, click on the image area that you want to make transparent. Usually, this will be the background area.
Once you have selected the background area, hit delete on your keyboard. That will remove the selected area from the image. Last but not least, you may choose to save the file as PNG by going to “File > Save As.”
Why is my PNG not transparent in Photoshop?
It’s not transparent because the background color in Photoshop is white.
To make a PNG file transparent in Photoshop, you need to ensure that the background color turns black. Photoshop automatically removes the white background when you save the file as a PNG.
Conclusion:
Photoshop offers many tools and options for removing backgrounds, so experiment until you find the best way to remove the background from your images. This comprehensive guide shows you how to delete background in Photoshop using both the Background Eraser and Magic Eraser tools. Do you have any experience removing a background from photos? Let us know in the comments below!